갤럭시 스마트폰의 화면 분할 기능은 멀티태스킹을 더욱 효율적으로 만들어주는 강력한 도구입니다. 이 기능을 활용하면 두 가지 앱을 동시에 사용할 수 있어 생산성과 편의성을 크게 높일 수 있습니다.
아래에서 화면 분할 기능을 설정하고 사용하는 방법에 대해 단계별로 자세히 알아보세요.
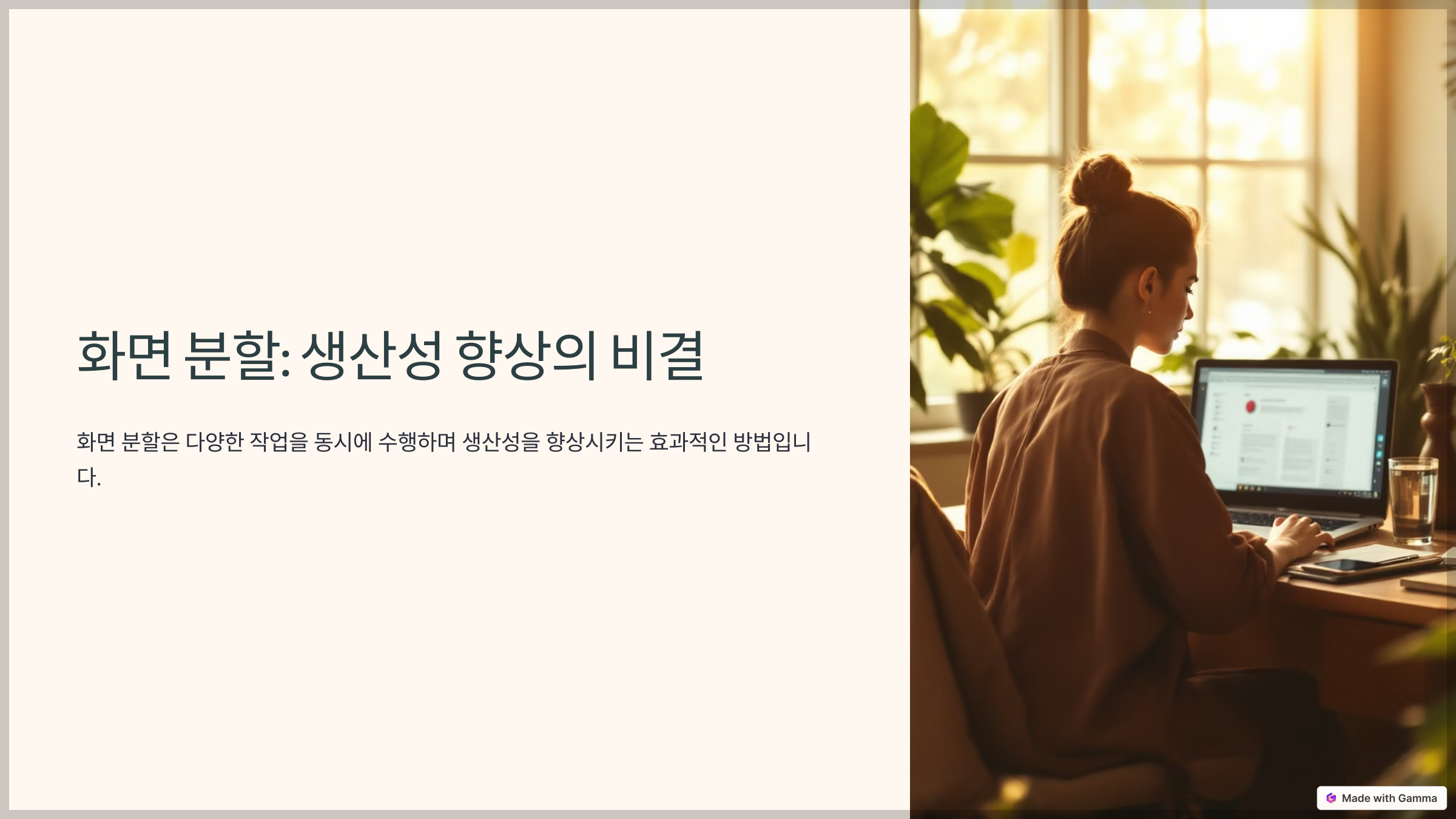
📋 목차
화면 분할 기능 활성화
멀티윈도우 기능 활성화
갤럭시 스마트폰에서 화면 분할 기능을 사용하려면 멀티윈도우 기능이 활성화되어 있어야 합니다. 아래 단계를 따라 설정을 확인하세요:
- 설정 앱을 엽니다.
- 유용한 기능 또는 고급 기능 메뉴를 선택합니다.
- 이 메뉴는 기기 모델 및 소프트웨어 버전에 따라 약간 다르게 표시될 수 있습니다.
- 멀티윈도우 또는 화면 분할 보기 옵션을 찾아 활성화합니다.
- 일부 최신 모델에서는 이 기능이 기본적으로 활성화되어 있을 수 있습니다.
지원 환경
- 이 기능은 최신 안드로이드 운영 체제를 사용하는 갤럭시 스마트폰에서 지원됩니다.
- 화면 분할 기능은 갤럭시 S 시리즈, 노트 시리즈, 그리고 일부 중급 기기에서도 사용할 수 있습니다.
활성화가 완료되면 두 가지 앱을 동시에 실행할 준비가 됩니다.
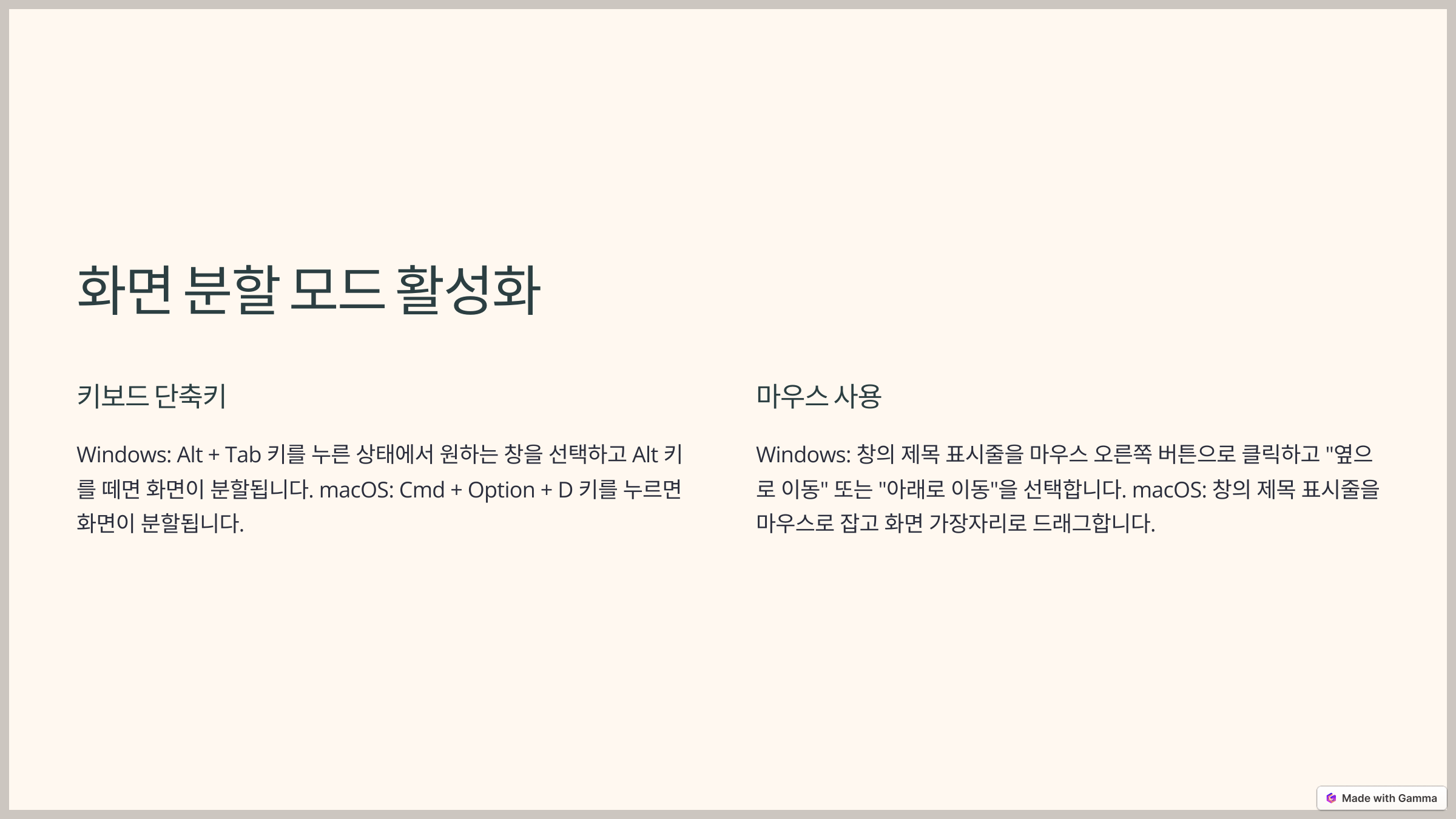
화면 분할 모드 사용 방법
화면 분할 활성화
화면 분할 모드는 멀티태스킹이 필요할 때 특히 유용합니다. 아래 단계를 따라 기능을 사용하세요:
- 최근 앱 버튼을 누릅니다.
- 최근 앱 버튼은 네비게이션 바에서 세 번째 위치에 있으며, 실행 중인 앱 목록을 보여줍니다.
- 화면에 표시된 앱 중 하나를 선택한 뒤, 앱 아이콘을 길게 누릅니다.
- 팝업 메뉴에서 화면 분할 보기를 선택합니다.
- 하단에 표시된 다른 앱 목록에서 두 번째로 실행할 앱을 선택합니다.
- 두 앱이 화면의 상단과 하단으로 나뉘어 표시됩니다.
참고 사항
- 대부분의 앱은 이 모드에서 실행할 수 있지만, 일부 앱은 제한될 수 있습니다.
- 제한된 앱의 경우, 화면 분할 옵션이 비활성화되어 표시됩니다.
화면 분할 창 크기 조정
화면 분할 모드에서는 두 앱 창의 크기를 사용자의 필요에 따라 조정할 수 있습니다.
조정 방법
- 화면 중간에 있는 분할선을 길게 누릅니다.
- 분할선을 위 또는 아래로 드래그하여 각 앱 창의 크기를 변경합니다.
- 필요에 따라 한 앱을 더 크게 표시하거나 두 앱을 동일한 비율로 설정할 수 있습니다.
유용한 팁
- 동영상 시청과 메모 작성, 또는 브라우저와 메신저 앱을 동시에 사용할 때 유용합니다.
- 창 크기를 조정하여 작업의 가독성을 개선할 수 있습니다.
- 이 조정은 직관적으로 이루어지며 빠르게 반응합니다.
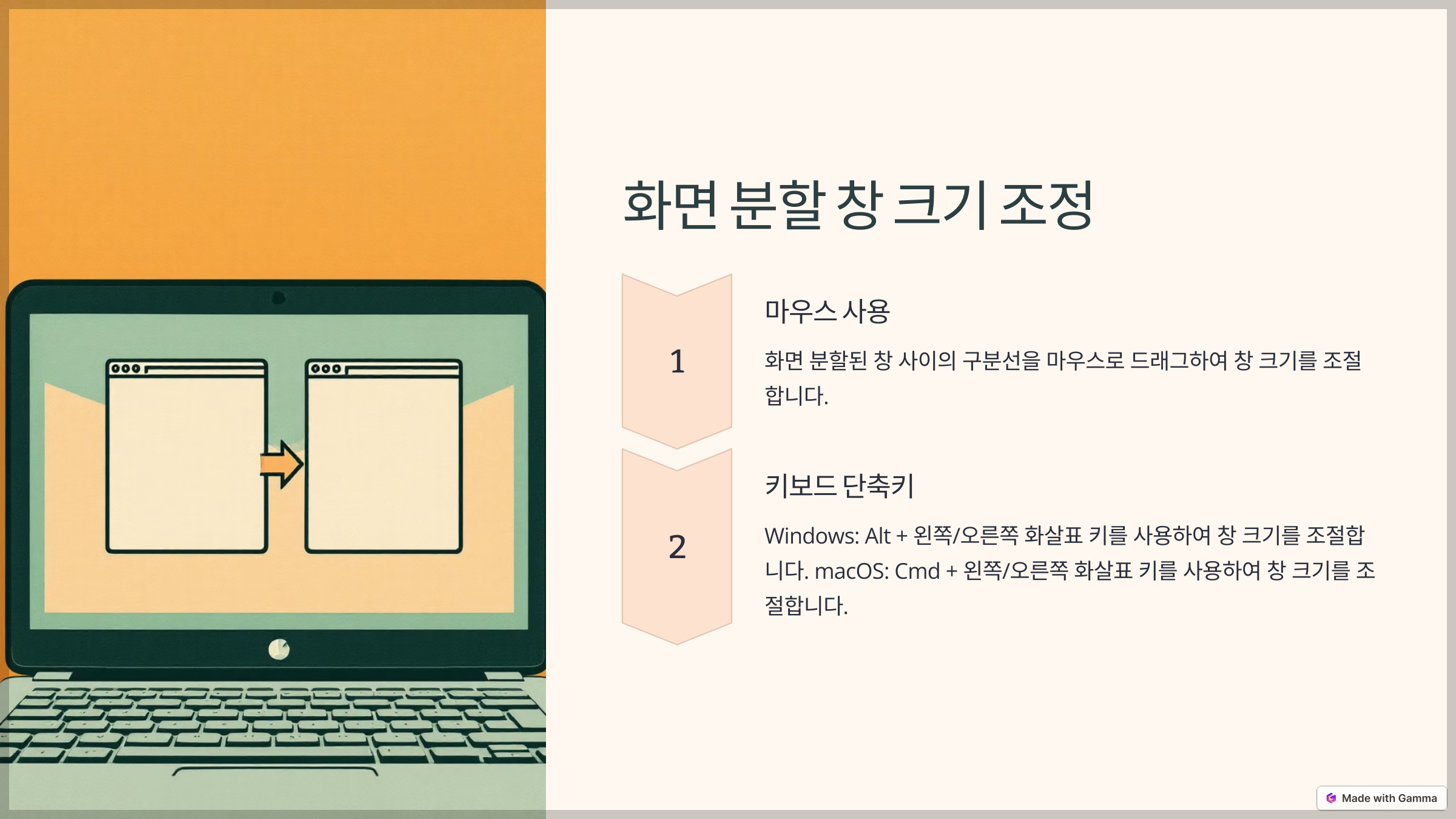
화면 분할 종료 방법
단계별 종료 방법
화면 분할 모드를 종료하는 것은 간단하며, 사용자의 편의성을 고려한 설계로 직관적입니다. 다음 단계를 따르세요:
- 화면 중간의 분할선을 길게 누릅니다.
- 분할선은 두 앱 창을 나누는 중앙의 가로 또는 세로 라인입니다.
- 분할선을 위아래로 드래그하여 한쪽으로 밀면, 나머지 앱 하나만 남게 됩니다.
- 홈 버튼을 눌러 기본 화면으로 나가도 분할 모드는 자동 종료됩니다.
특징 및 효과
- 종료 후에도 실행 중이던 앱의 데이터는 유지되며, 작업 중인 내용을 그대로 복구할 수 있습니다.
- 화면 분할 모드에서 기본 화면으로 빠르게 전환할 수 있어 효율적입니다.
- 멀티태스킹 작업을 마친 뒤 앱 정리 및 새로운 작업 시작이 용이합니다.
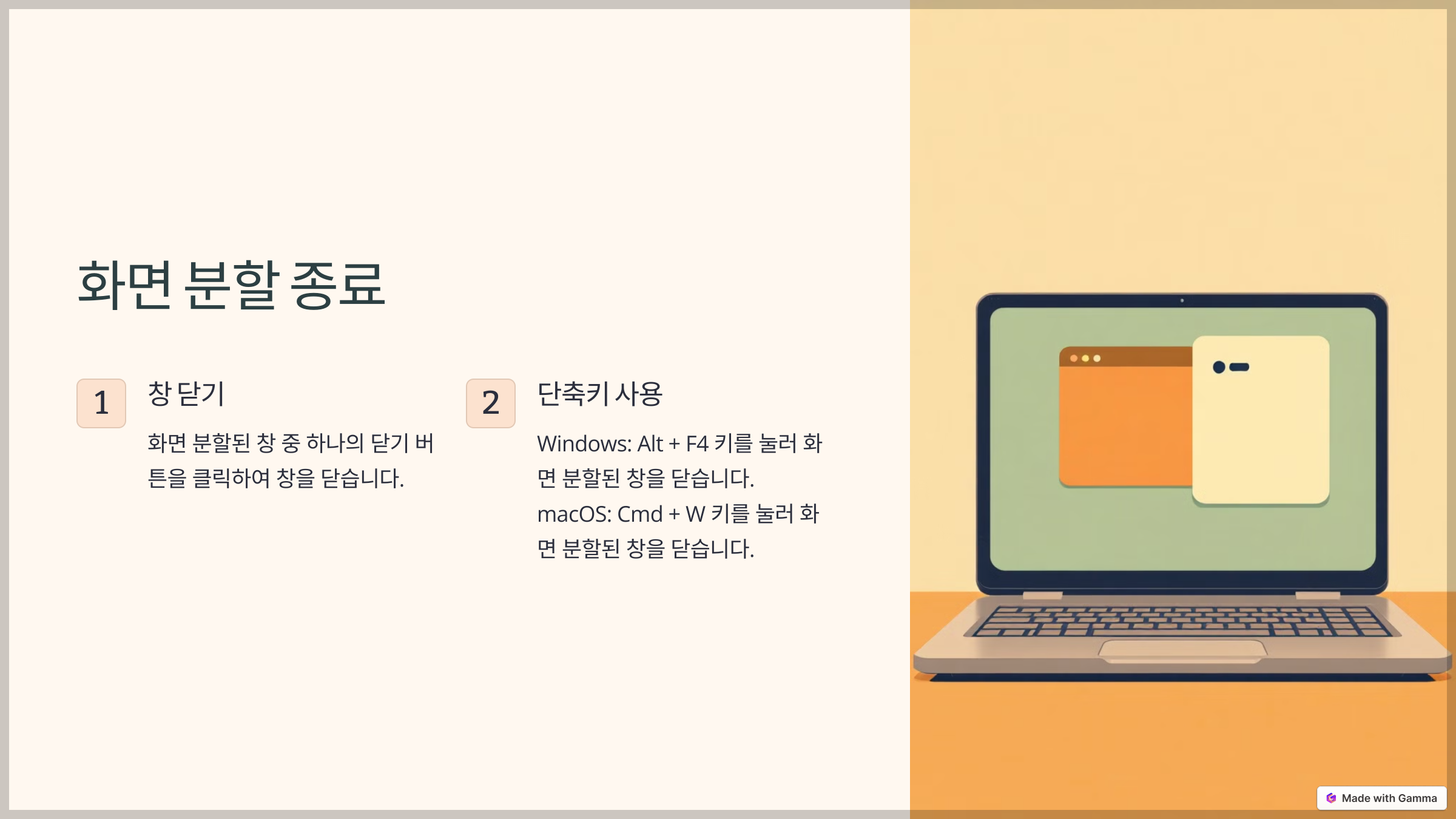
팝업 창과의 병행 사용
갤럭시 스마트폰에서는 화면 분할과 팝업 창을 조합하여 유연하고 효율적인 작업 환경을 제공합니다.
팝업 창 전환 방법
- 최근 앱 버튼을 눌러 실행 중인 앱 목록을 엽니다.
- 원하는 앱의 아이콘을 길게 누릅니다.
- 팝업 메뉴에서 **"팝업 보기"**를 선택합니다.
- 팝업 창으로 전환된 앱을 화면 원하는 위치로 드래그합니다.
팝업 창과 화면 분할 병행 사용
- 팝업 창을 활성화한 후, 다른 앱을 화면 분할 모드로 실행할 수 있습니다.
- 두 기능을 조합하면, 최대 3개의 앱을 동시에 사용하는 것이 가능합니다.
유용성
- 팝업 창은 크기 조절 및 위치 이동이 가능하며, 멀티태스킹 상황에 맞게 최적화할 수 있습니다.
- 작업 환경을 유연하게 조정하여 생산성을 극대화할 수 있습니다.
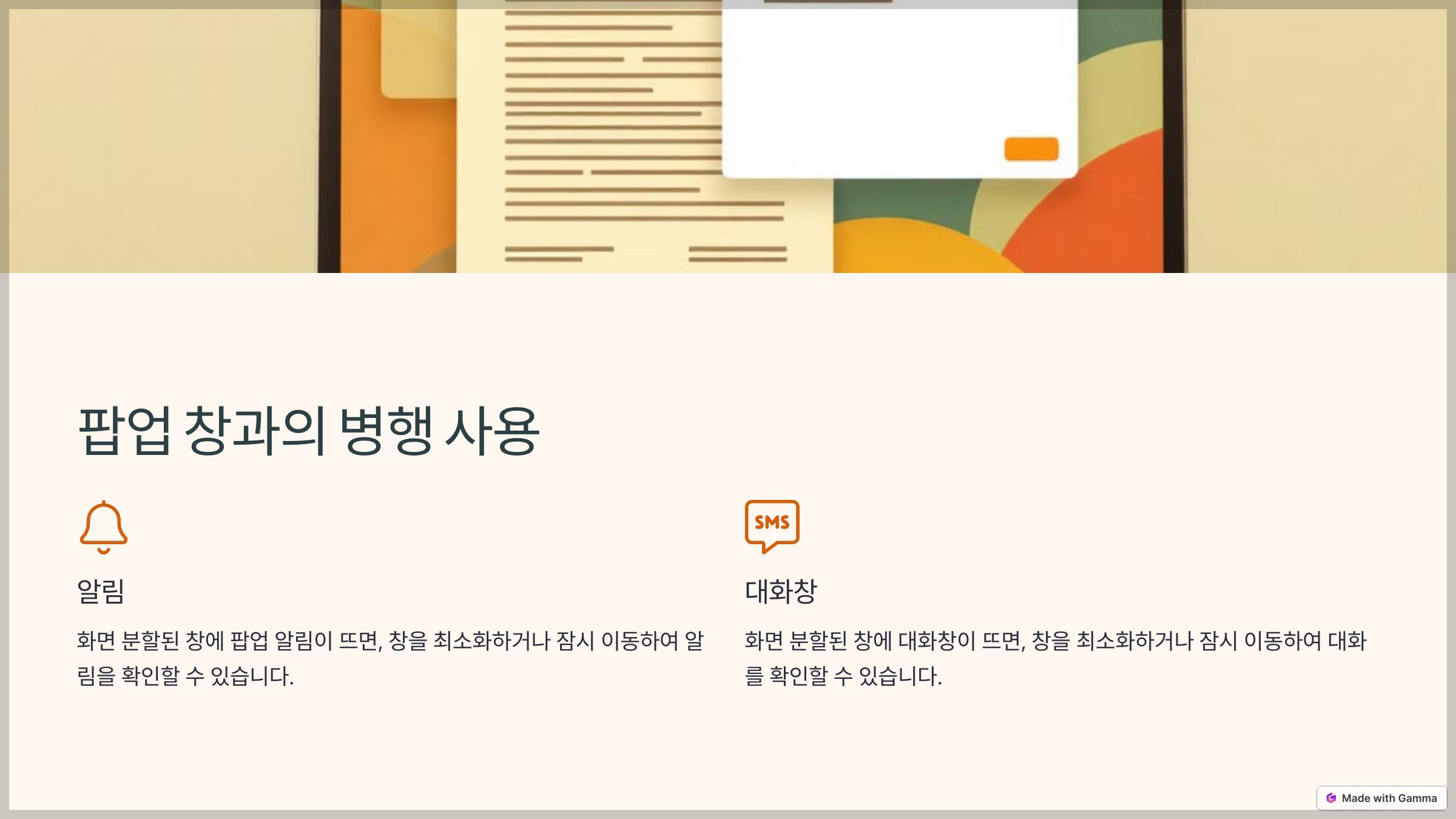
화면 분할 지원 앱 확인
모든 앱이 화면 분할 모드를 지원하는 것은 아니며, 앱의 지원 여부는 앱 개발자의 설정과 소프트웨어 호환성에 따라 달라집니다.
지원 여부 확인 방법
- 화면 분할로 실행하고자 하는 앱의 아이콘을 길게 누릅니다.
- 팝업 메뉴에 "화면 분할 보기" 옵션이 나타나는지 확인합니다.
- 옵션이 보이지 않으면 해당 앱은 지원되지 않습니다.
- 구글 플레이스토어를 방문하여 앱의 멀티윈도우 지원 여부를 확인하세요.
지원 앱 목록
- 주요 앱: 유튜브, 크롬, 메모 앱, 파일 탐색기 등 대부분의 기본 앱은 지원됩니다.
- 서드파티 앱: 지원 여부는 앱 개발자 설정에 따라 달라질 수 있습니다.
- 최신 안드로이드 업데이트를 통해 지원 가능한 앱이 꾸준히 확장되고 있습니다.
활용 장점
화면 분할 모드를 지원하는 앱을 적극 활용하면 작업 효율성과 생산성이 더욱 향상됩니다.
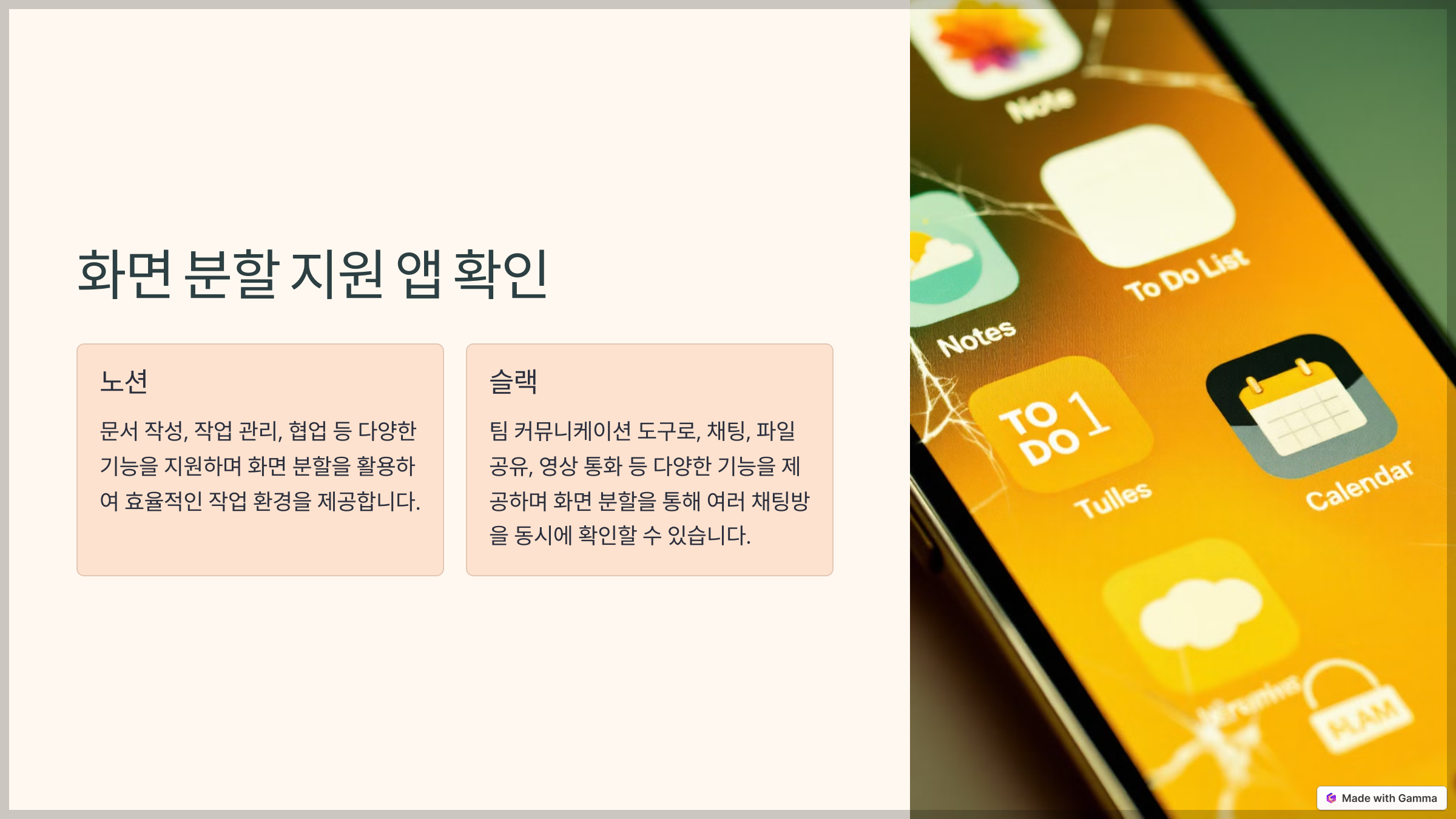
화면 분할 활용 팁
화면 분할 기능을 최대한 효과적으로 사용하기 위해 다음 팁을 참고하세요:
멀티태스킹 강화
- 화면 분할 모드와 팝업 창을 조합하여, 동시에 여러 작업을 수행하세요.
- 가장 자주 사용하는 앱을 화면 분할 모드로 고정하여, 작업 효율을 높이세요.
작업 생산성 극대화
- 앱 간 데이터를 빠르게 복사하거나 붙여넣기하여 업무 시간을 절약할 수 있습니다.
- 동영상 시청과 메모 작성, 웹 검색과 메시지 답변 등 다양한 작업에 적합합니다.
엔터테인먼트 활용
- 게임을 플레이하면서, 게임 공략이나 팁을 확인할 때 유용합니다.
- 화면 크기를 조정하여, 두 앱 모두 사용하기 편리한 비율로 설정하세요.
습관화 및 빠른 전환
- 자주 사용하는 앱 조합을 기억해 두면, 빠르게 화면 분할을 활성화하고 작업을 시작할 수 있습니다.
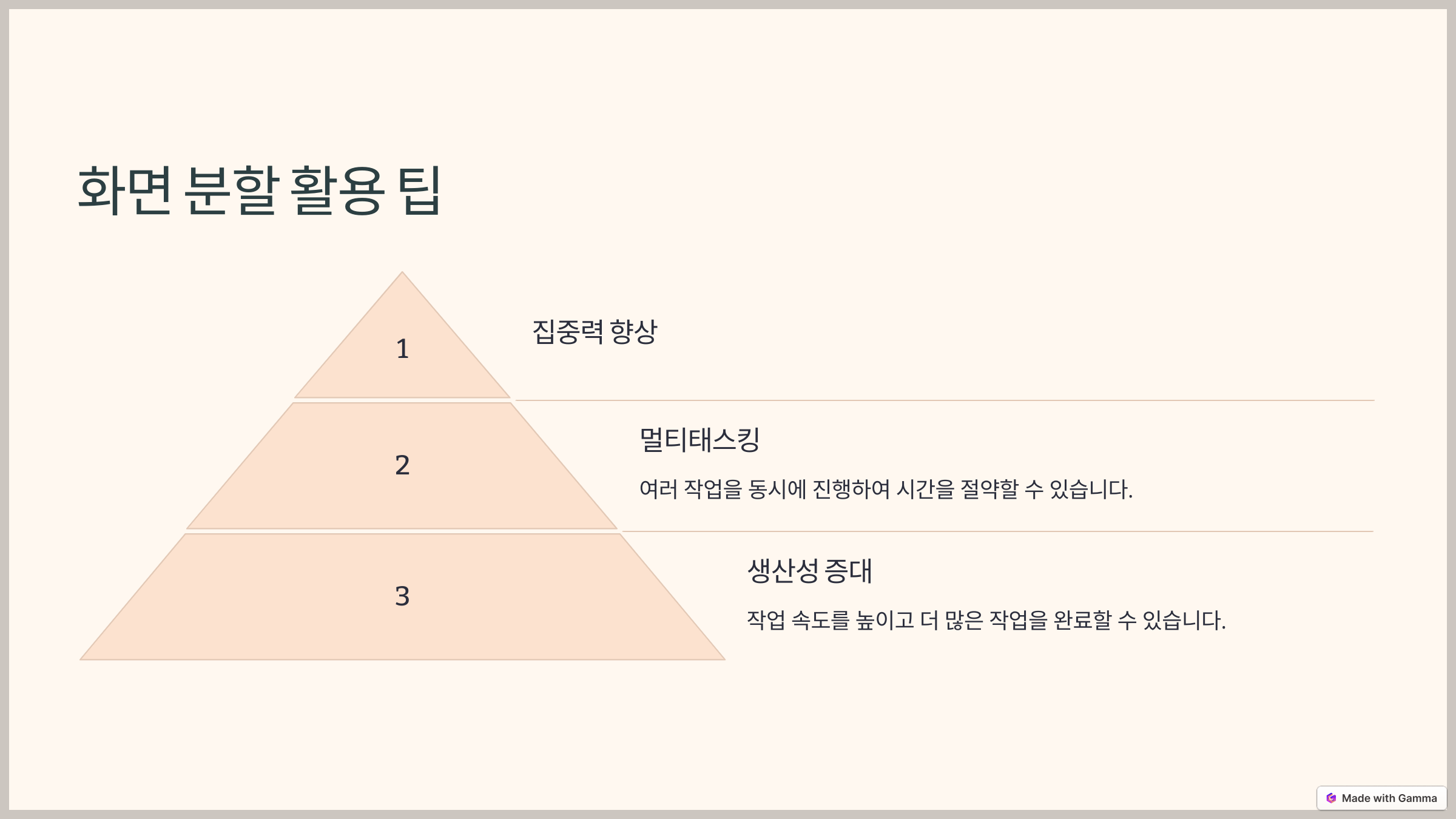
화면 분할 관련 FAQ
1. 화면 분할 모드를 사용할 수 없는 앱이 있나요?
네, 일부 앱은 개발자 설정에 따라 화면 분할 모드를 지원하지 않을 수 있습니다.
- 이러한 앱에서는 "화면 분할 보기" 옵션이 비활성화되거나 표시되지 않습니다.
- 주로 게임, 보안 중심 앱, 또는 카메라 관련 앱에서 이러한 제한이 발생할 수 있습니다.
2. 화면 분할 기능을 활성화했는데 동작하지 않습니다. 이유가 무엇인가요?
화면 분할 모드가 동작하지 않는 원인은 여러 가지가 있을 수 있습니다:
- 기기의 소프트웨어 버전이 오래된 경우: 최신 소프트웨어로 업데이트하세요.
- 앱 호환성 문제: 화면 분할 기능은 호환되는 앱에서만 작동합니다.
- 기기의 멀티윈도우 설정이 비활성화된 경우: 설정에서 해당 기능을 활성화해야 합니다.
3. 멀티태스킹이 가능한 앱을 빠르게 찾으려면 어떻게 해야 하나요?
멀티태스킹 지원 여부를 확인하려면 다음 단계를 따르세요:
- 최근 앱 버튼을 누릅니다.
- 원하는 앱의 아이콘을 길게 누르면 메뉴가 나타납니다.
- 메뉴에서 "화면 분할 보기" 또는 "팝업 보기" 옵션이 보이면 해당 앱은 멀티태스킹을 지원합니다.
4. 화면 분할 모드를 사용하면 배터리 소모가 증가하나요?
네, 화면 분할 모드에서는 두 개의 앱을 동시에 실행하므로 배터리 소모가 약간 증가할 수 있습니다.
- 배터리 사용량을 줄이려면 밝기를 낮추거나 배터리 절약 모드를 활성화하세요.
- 무거운 앱 대신 가벼운 앱을 사용하는 것도 도움이 됩니다.
5. 화면 분할과 팝업 창을 동시에 사용할 수 있나요?
네, 화면 분할과 팝업 창을 병행하여 사용할 수 있습니다.
- 예를 들어, 화면 상단과 하단에 두 개의 앱을 분할 표시하고, 팝업 창에서 세 번째 앱을 실행할 수 있습니다.
- 이를 통해 멀티태스킹 능력을 극대화할 수 있습니다.
6. 화면 분할 창 크기를 고정할 수 있나요?
현재 갤럭시 스마트폰에서는 화면 분할 창의 고정 크기 설정은 지원하지 않습니다.
- 하지만, 사용자는 분할선을 드래그하여 창 크기를 조정할 수 있습니다.
- 크기 조정은 실시간으로 반영되며, 상황에 따라 더 편리한 작업 환경을 제공할 수 있습니다.
7. 멀티윈도우 기능을 끌 수 있나요?
네, 멀티윈도우 기능은 설정 메뉴에서 비활성화할 수 있습니다:
- 설정 > 유용한 기능 또는 고급 기능으로 이동합니다.
- 멀티윈도우 또는 화면 분할 보기 옵션을 찾아 비활성화합니다.
- 비활성화하면 화면 분할 및 팝업 창 기능이 비활성화됩니다.
8. 화면 분할 모드에서 한쪽 화면이 멈추는 경우 해결 방법은?
화면 분할 모드에서 한쪽 앱이 멈추거나 응답하지 않는 경우 다음 단계를 따르세요:
- 해당 앱을 닫은 후 다시 실행합니다.
- 앱의 최신 버전으로 업데이트합니다.
- 기기를 재부팅하여 시스템 성능을 초기화합니다.
추가 팁:
화면 분할과 관련된 문제를 줄이려면
- 기기의 저장 공간 및 메모리를 항상 충분히 확보하세요.
- 최신 소프트웨어 업데이트를 유지하여 최적의 성능을 보장하세요.
- 문제가 지속될 경우, 삼성 고객 지원 센터에 문의하세요.
'잡다한 IT' 카테고리의 다른 글
| 갤럭시 SD카드 인식 문제 해결을 위한 완벽 가이드 (0) | 2025.01.09 |
|---|---|
| 아이폰 터치 안 될 때 해결법: 꼭 알아야 할 8가지 방법 (0) | 2025.01.09 |
| 아이폰 통화 녹음 방법 - 알아두면 유용한 가이드 (0) | 2025.01.08 |
| 아이폰 앱스토어 결제 오류를 해결하는 방법 8가지 (0) | 2025.01.07 |
| 갤럭시 스마트폰 공장 초기화 방법: 안전하고 간단한 단계별 가이드 (0) | 2025.01.07 |