📋 목차
갤럭시에서 아이폰으로 바꾸면 운영체제가 다르기 때문에 처음에는 설정 방식이 낯설 수 있어요. 특히 데이터 이전, 앱 설치, 알림 설정 등 여러 가지 요소가 달라서 적응하는 데 시간이 필요할 수 있어요.
하지만 미리 필요한 설정을 알아두면 더 빠르게 아이폰에 적응할 수 있어요. 이번 글에서는 갤럭시에서 아이폰으로 바꿀 때 꼭 알아야 할 필수 설정을 하나씩 정리해볼게요.
지금부터 아이폰으로 바꿨을 때 반드시 설정해야 할 필수 항목들을 살펴볼까요?
데이터 이전 방법
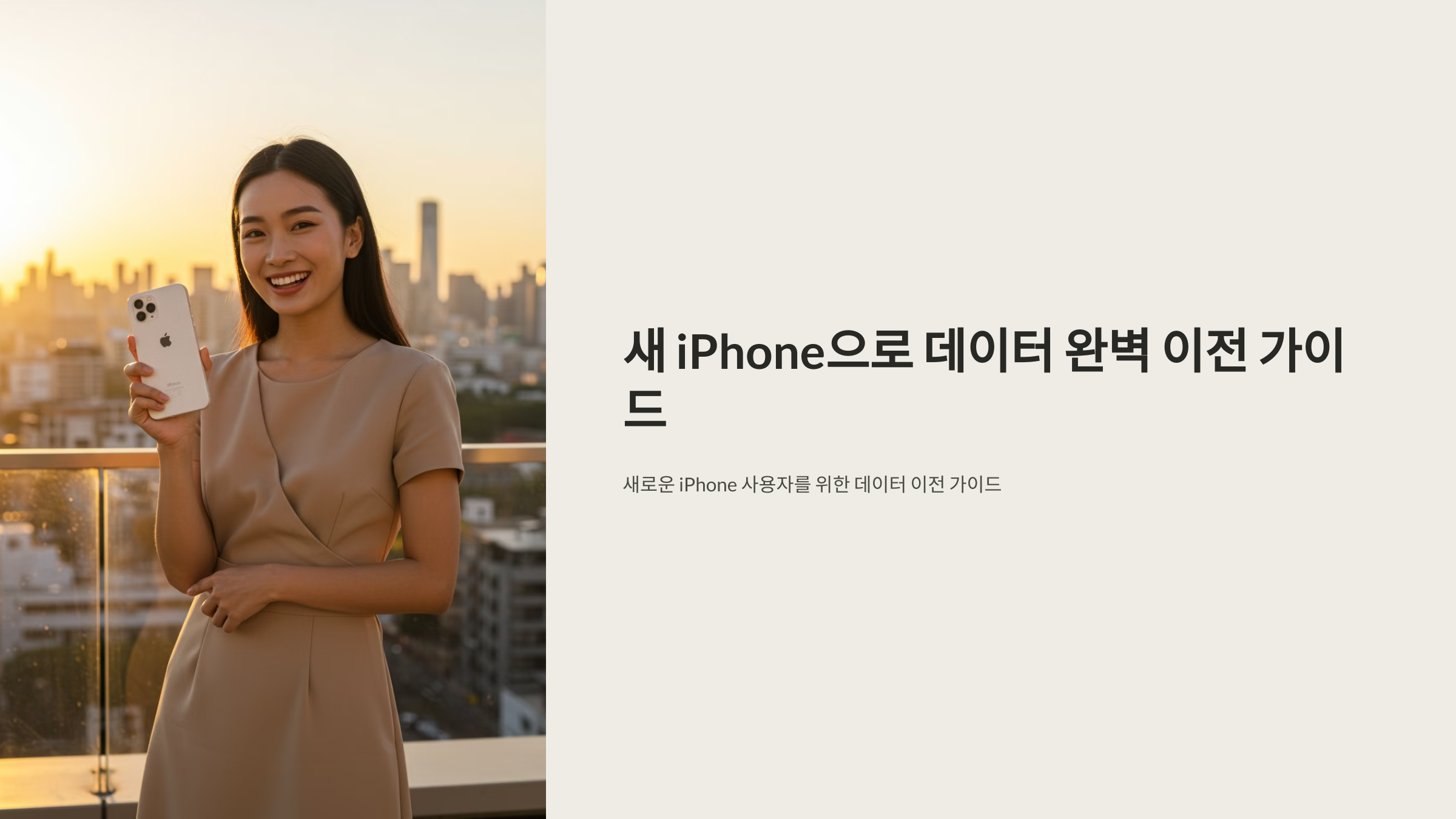
갤럭시에서 아이폰으로 기기를 변경할 때 가장 먼저 해야 할 일은 **데이터 이전**이에요. 애플은 안드로이드 사용자가 쉽게 데이터를 옮길 수 있도록 **'iOS로 이동(Move to iOS)' 앱**을 제공하고 있어요.
📌 'iOS로 이동' 앱을 이용한 데이터 전송 방법
1️⃣ **갤럭시에서 'iOS로 이동' 앱 다운로드** - 구글 플레이 스토어에서 **'iOS로 이동(Move to iOS)'** 앱을 다운로드하세요.
2️⃣ **아이폰에서 설정 시작** - 새 아이폰을 처음 켜면 '안드로이드에서 데이터 이동' 옵션이 나와요. - 여기서 '**Android에서 데이터 이동**'을 선택하세요.
3️⃣ **Wi-Fi 연결 및 보안 코드 입력** - 아이폰에서 보안 코드가 생성되면 갤럭시에 입력하세요. - 두 기기가 Wi-Fi를 통해 연결됩니다.
4️⃣ **이전할 데이터 선택** - 연락처, 메시지, 사진, 동영상, 앱 데이터 등을 선택해 주세요. - 전송이 완료될 때까지 기다리면 돼요.
📌 'iOS로 이동' 앱으로 옮길 수 있는 데이터
| 이전 가능 데이터 | 이전 불가능 데이터 |
|---|---|
| 연락처, 문자 메시지 | WhatsApp 채팅 내역 |
| 사진, 동영상 | 카카오톡 대화 기록 (직접 백업 필요) |
| 캘린더 일정, 이메일 계정 | 설치된 앱 (다시 다운로드 필요) |
🔹 'iOS로 이동' 앱을 사용할 수 없는 경우 대체 방법
- **구글 계정 동기화**: Gmail, 연락처, 캘린더를 구글 계정으로 백업 후 아이폰에서 로그인하면 자동 동기화돼요.
- **삼성 클라우드 사용**: 사진과 동영상을 삼성 클라우드에 백업한 후, 아이폰에서 다운로드할 수 있어요.
- **PC를 이용한 데이터 전송**: 컴퓨터에 파일을 백업하고 아이폰에 옮기는 방법도 가능해요.
데이터 이전이 완료되면 본격적으로 아이폰을 설정할 차례예요!
다음 섹션에서는 애플 ID 및 iCloud 설정 방법을 알아볼게요.
애플 ID 및 iCloud 설정
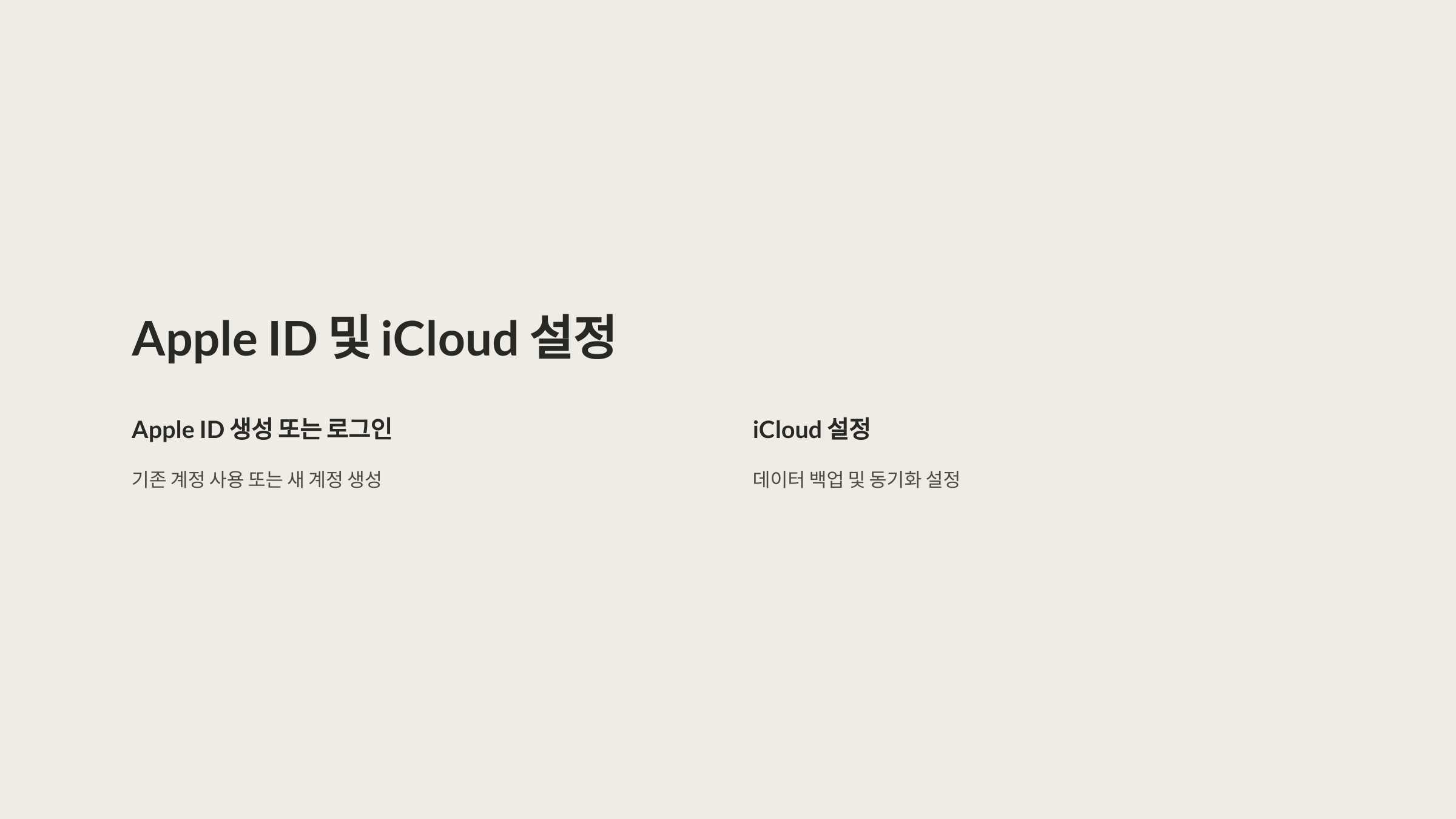
아이폰을 사용하려면 반드시 **애플 ID**가 필요해요. 애플 ID는 앱스토어, iCloud, iMessage, FaceTime 등 애플 서비스 전반에 걸쳐 사용되므로 꼭 생성하고 로그인해야 해요.
📌 애플 ID 생성 및 로그인 방법
1️⃣ **설정 앱 실행** - 아이폰에서 **설정** 앱을 열고 '**아이폰에 로그인**'을 선택하세요.
2️⃣ **애플 ID 생성 또는 로그인** - 기존 애플 ID가 있다면 로그인, - 없다면 '**애플 ID가 없거나 잊으셨나요?**'를 선택해 새 계정을 만드세요.
3️⃣ **이메일 및 비밀번호 설정** - 사용 가능한 이메일을 입력하고, 강력한 비밀번호를 설정하세요.
4️⃣ **보안 질문 및 이중 인증 설정** - 계정 보호를 위해 보안 질문을 선택하고, **이중 인증(2FA)**을 활성화하는 것이 좋아요.
📌 iCloud 설정 및 동기화 방법
애플 ID 설정이 완료되면, 데이터를 안전하게 백업하고 여러 애플 기기에서 동기화할 수 있도록 **iCloud를 활성화**하세요.
1️⃣ **설정 → 사용자 이름 → iCloud 선택** - 설정 앱에서 **iCloud** 옵션을 찾아 클릭하세요.
2️⃣ **백업할 데이터 선택** - 연락처, 사진, 메모, 캘린더 등을 iCloud에 자동 저장하도록 설정할 수 있어요.
3️⃣ **iCloud 백업 활성화** - 설정 → iCloud → iCloud 백업 → **iCloud 백업 켜기**
4️⃣ **Wi-Fi 연결 후 백업 실행** - Wi-Fi가 연결된 상태에서 **즉시 백업**을 실행하면 데이터가 저장돼요.
🔹 iCloud를 사용해야 하는 이유
- **자동 백업 기능**: 아이폰을 사용할 때 자동으로 데이터를 백업해 안전하게 보관할 수 있어요.
- **기기 간 동기화**: 같은 애플 ID로 로그인하면 맥북, 아이패드 등에서도 동일한 데이터를 사용할 수 있어요.
- **紛失(분실) 방지 기능**: 아이폰 찾기(Find My iPhone)를 활성화하면 분실 시 원격으로 찾을 수 있어요.
⚠️ 주의할 점
- 기본적으로 제공되는 iCloud 저장 공간은 **5GB**로, 더 많은 데이터를 백업하려면 추가 용량을 구매해야 해요.
- 아이폰에서 **구글 드라이브, 네이버 클라우드, 원드라이브 같은 다른 클라우드 서비스도 활용 가능**해요.
이제 애플 ID와 iCloud 설정이 완료되었어요! 아이폰의 기본적인 기능을 사용하려면 **iMessage와 FaceTime 설정도 필수적**이에요.
다음 섹션에서는 iMessage 및 FaceTime 활성화 방법을 알아볼게요.
iMessage 및 FaceTime 활성화
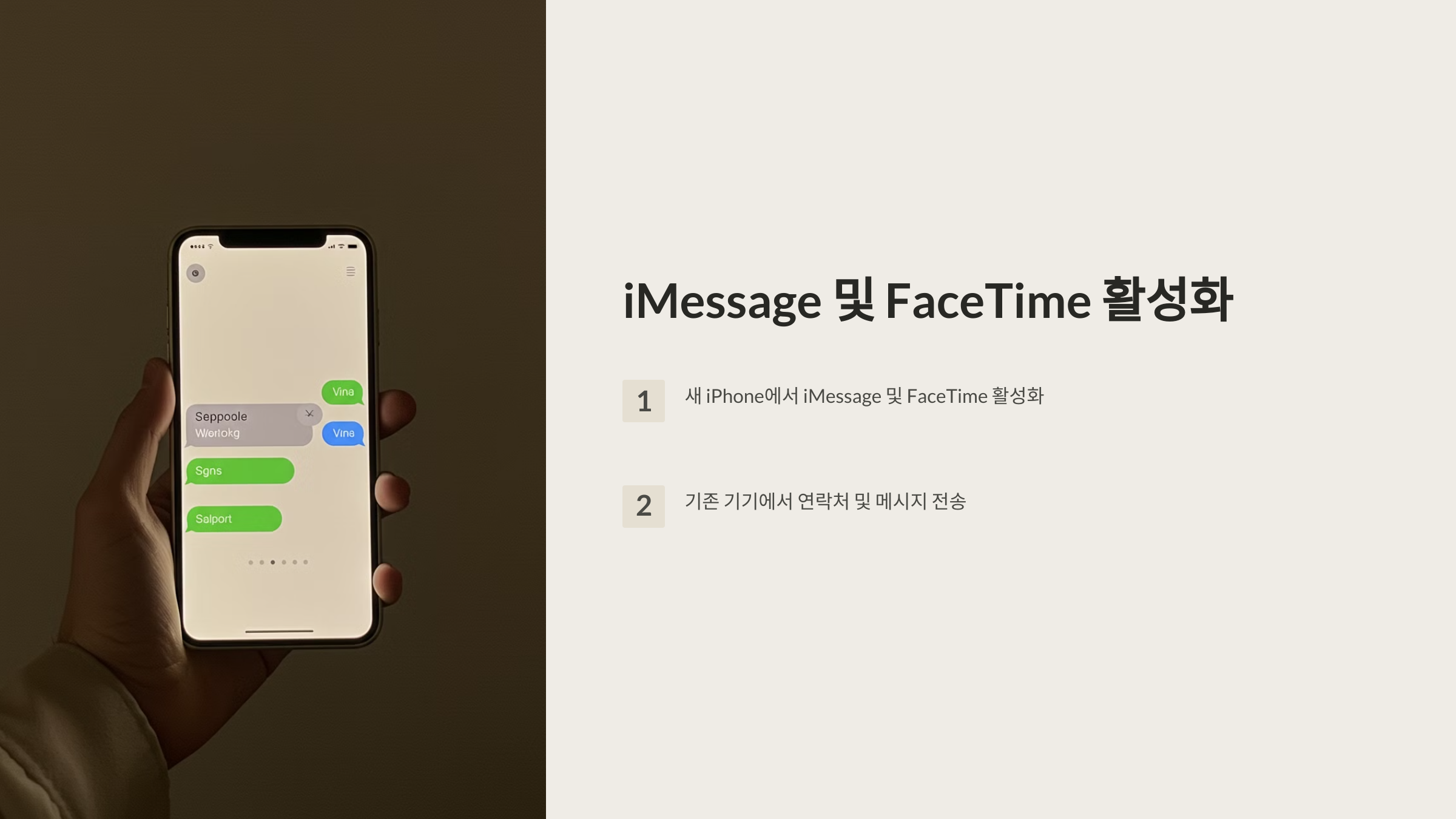
아이폰을 처음 사용할 때 반드시 설정해야 하는 기능 중 하나가 **iMessage와 FaceTime**이에요. 이 기능을 활성화하면 **아이폰 사용자끼리 무료로 메시지를 주고받고 영상 통화**도 할 수 있어요.
📌 iMessage 활성화 방법
1️⃣ **설정 → 메시지**로 이동 - iPhone의 **설정 앱**을 열고 **'메시지'** 옵션을 선택하세요.
2️⃣ **iMessage 활성화** - **iMessage** 옵션을 켜면 아이폰 사용자끼리 인터넷 기반으로 메시지를 주고받을 수 있어요.
3️⃣ **연결할 전화번호 및 이메일 선택** - '보내는 사람' 및 '받는 사람' 항목에서 사용할 전화번호와 이메일을 선택하세요.
4️⃣ **SMS와 iMessage 구분하기** - iMessage는 **파란색 말풍선**, 일반 SMS는 **녹색 말풍선**으로 표시돼요.
📌 FaceTime 활성화 방법
1️⃣ **설정 → FaceTime**으로 이동 - 설정 앱을 열고 **FaceTime** 메뉴를 선택하세요.
2️⃣ **FaceTime 활성화** - FaceTime을 활성화하면 전화번호 또는 이메일을 사용해 아이폰, 아이패드, 맥 사용자끼리 영상 및 음성 통화를 할 수 있어요.
3️⃣ **연결할 번호 및 이메일 설정** - FaceTime을 사용할 **전화번호 및 이메일을 추가**하세요.
4️⃣ **Wi-Fi 또는 데이터 연결 확인** - FaceTime은 Wi-Fi 또는 모바일 데이터를 이용하므로 인터넷 연결이 필요해요.
🔹 iMessage & FaceTime 사용 시 유용한 기능
- **iMessage 효과**: 메시지에 애니메이션 효과 추가 가능
- **FaceTime 그룹 통화**: 최대 32명까지 동시에 영상 통화 가능
- **화면 공유 기능**: FaceTime 통화 중 화면을 공유하여 함께 콘텐츠 보기 가능
⚠️ 주의할 점
- **iMessage와 FaceTime 활성화에는 SMS 인증이 필요할 수 있어요**. 이 과정에서 이동통신사 요금이 부과될 수도 있으니 주의하세요.
- 상대방이 아이폰이 아닌 경우 FaceTime 및 iMessage가 작동하지 않으며, 일반 문자 및 영상 통화로 전환돼요.
이제 iMessage와 FaceTime까지 설정 완료했어요! 다음으로는 **아이폰에서 앱을 설치하고 관리하는 방법**을 알아볼게요.
다음 섹션에서는 앱스토어 및 앱 관리 방법을 소개할게요.
앱스토어 및 앱 관리

아이폰에서는 **앱스토어(App Store)**를 통해 모든 앱을 다운로드하고 관리해야 해요. 갤럭시에서는 구글 플레이 스토어 외에도 APK 파일을 이용한 설치가 가능했지만, 아이폰은 **앱스토어 외의 경로로 앱을 설치할 수 없어요.**
📌 앱스토어에서 앱 설치하는 방법
1️⃣ **앱스토어 실행** - 홈 화면에서 **앱스토어** 아이콘을 찾아 실행하세요.
2️⃣ **검색 및 앱 선택** - 검색창에 원하는 앱 이름을 입력하고, 다운로드할 앱을 선택하세요.
3️⃣ **다운로드 및 설치** - **받기(무료 앱)** 또는 **가격 표시(유료 앱)** 버튼을 누르고, 애플 ID 인증(지문/페이스 ID/비밀번호)을 진행하세요.
4️⃣ **설치된 앱 확인** - 홈 화면이나 **앱 라이브러리**에서 다운로드한 앱을 찾을 수 있어요.
📌 구입한 앱 다시 설치하기
- 앱스토어 → 오른쪽 상단 프로필 사진 클릭 → '**구입 항목**'에서 이전에 다운로드한 앱을 다시 설치할 수 있어요.
🔹 자동 업데이트 설정
아이폰에서는 앱을 자동으로 업데이트할 수 있어요.
1️⃣ **설정 → 앱스토어** 이동 - 설정 앱을 열고 '**앱스토어**'를 선택하세요.
2️⃣ **자동 업데이트 활성화** - '**앱 업데이트**' 옵션을 활성화하면 앱이 자동으로 최신 버전으로 유지돼요.
3️⃣ **Wi-Fi 또는 모바일 데이터 설정** - 앱 다운로드 시 Wi-Fi만 사용할지, 모바일 데이터를 함께 사용할지도 설정할 수 있어요.
⚠️ 주의할 점
- **아이폰에서는 APK 파일 설치가 불가능**하므로, 앱스토어에 없는 앱은 사용할 수 없어요.
- 일부 앱은 **애플 정책에 따라 제한되거나 승인되지 않을 수 있어요.**
이제 앱 설치와 관리 방법까지 익혔어요! 다음으로는 **아이폰의 알림 및 제어 센터 설정 방법**을 살펴볼게요.
다음 섹션에서는 알림 및 제어 센터 설정 방법을 소개할게요.
알림 및 제어 센터 설정
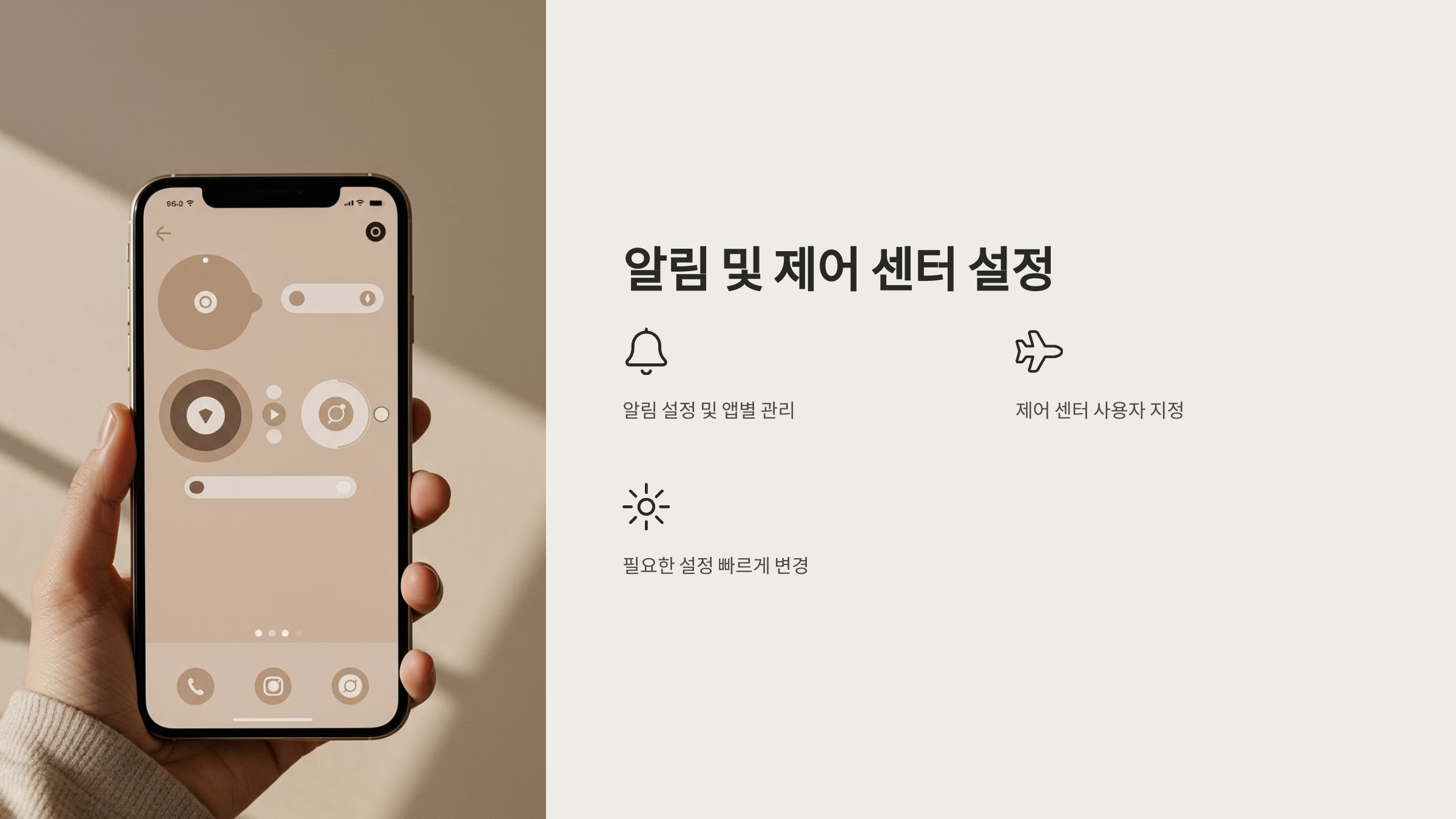
아이폰의 알림 시스템은 갤럭시와 다르게 동작해요. 갤럭시는 상단 알림 바에서 바로 알림을 확인하고 관리할 수 있지만, 아이폰은 **잠금 화면, 알림 센터, 배너 알림** 등의 방식으로 알림을 제공해요.
📌 알림 설정 방법
1️⃣ **설정 → 알림**으로 이동 - 설정 앱에서 **'알림'** 옵션을 선택하세요.
2️⃣ **앱별 알림 설정** - 알림을 관리할 앱을 선택하고, 알림 허용 여부를 조정하세요.
3️⃣ **알림 스타일 변경** - 잠금 화면, 배너, 알림 센터에서 **어떻게 표시할지 설정 가능**
4️⃣ **소리 및 진동 설정** - 알림음, 진동 패턴을 변경할 수 있어요.
📌 집중 모드(Do Not Disturb) 활용
아이폰의 **집중 모드(구 방해 금지 모드)**를 활용하면 특정 시간 동안 알림을 차단할 수 있어요.
1️⃣ **설정 → 집중 모드** 이동 - 기본 제공되는 '방해 금지 모드', '업무', '수면' 모드를 선택할 수 있어요.
2️⃣ **허용할 연락처 및 앱 선택** - 특정 연락처나 앱만 알림을 받을 수 있도록 설정 가능
3️⃣ **일정 예약 설정** - 특정 시간대나 위치에 따라 자동으로 활성화할 수 있어요.
📌 제어 센터 설정 및 활용
제어 센터는 아이폰에서 자주 사용하는 기능을 빠르게 실행할 수 있는 공간이에요.
1️⃣ **제어 센터 열기** - Face ID 모델(아이폰 X 이상): **화면 오른쪽 상단에서 아래로 스와이프** - 홈 버튼 모델(아이폰 8 이하): **화면 하단에서 위로 스와이프**
2️⃣ **설정 → 제어 센터**에서 아이콘 추가 및 변경
3️⃣ **와이파이, 블루투스, 밝기 조절, 음악 재생 등 빠르게 조작 가능**
⚠️ 주의할 점
- 아이폰은 알림을 앱별로 조절해야 하며, 한 번에 모든 앱의 알림을 관리하는 기능이 제한적이에요.
- 집중 모드가 활성화되면 모든 알림이 차단되므로 중요한 알림이 오지 않을 수도 있어요.
이제 알림 및 제어 센터 설정까지 마쳤어요! 다음으로는 **아이폰의 개인정보 보호 및 보안 설정 방법**을 알아볼게요.
다음 섹션에서는 개인정보 보호 및 보안 설정 방법을 소개할게요.
개인정보 보호 및 보안 설정
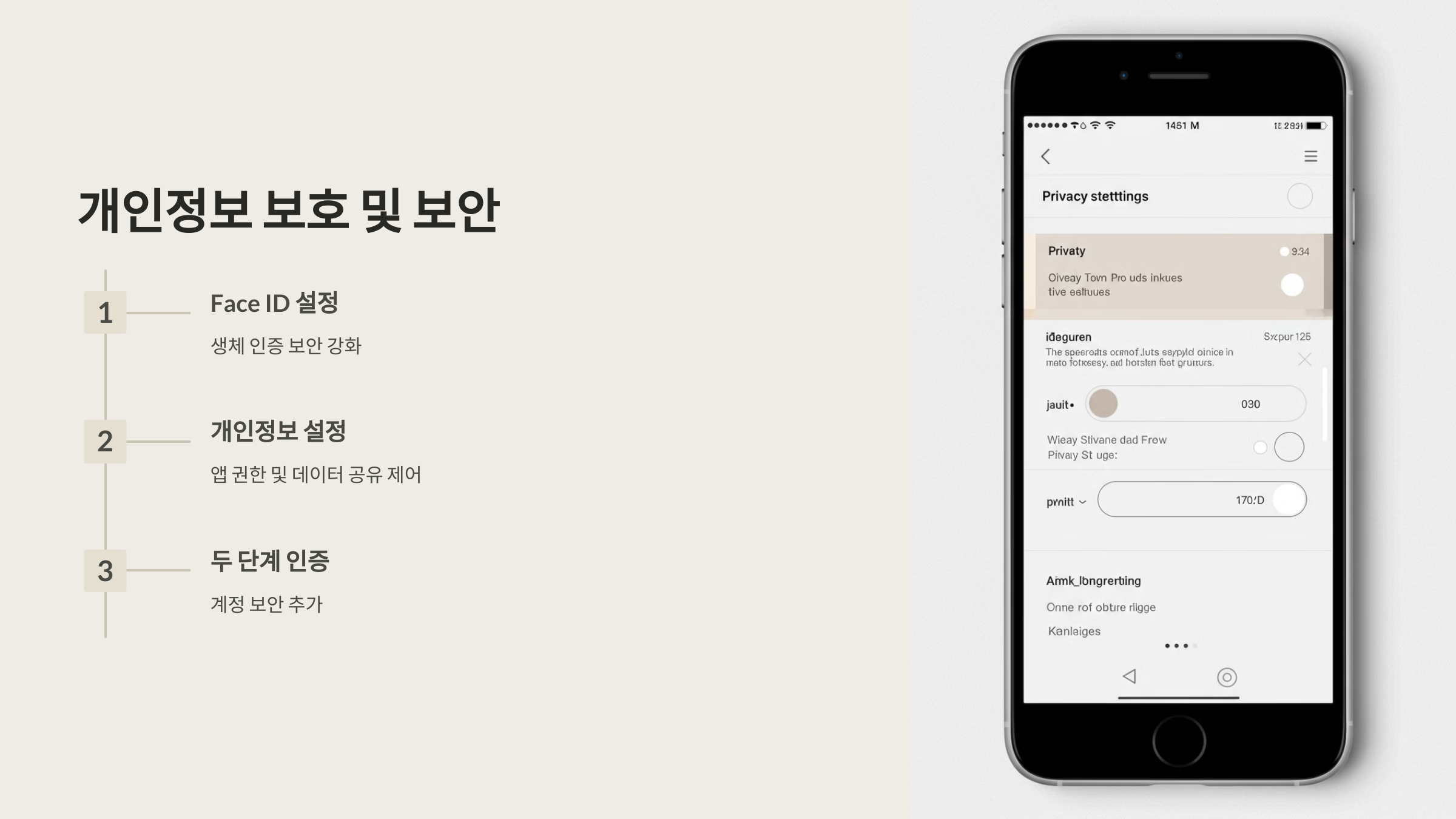
아이폰은 개인정보 보호 기능이 강력한 것으로 유명해요. 갤럭시에서 아이폰으로 변경하면 보안 및 개인정보 보호 설정 방식이 다를 수 있으니 **기본적인 설정을 확인하고 필요에 맞게 조정하는 것이 중요**해요.
📌 Face ID 또는 Touch ID 설정
아이폰은 생체 인증 방식으로 **Face ID(페이스 ID) 또는 Touch ID(지문 인식)**을 제공해요. 보안을 강화하려면 꼭 설정하는 것이 좋아요.
1️⃣ **설정 → Face ID 및 암호 (또는 Touch ID 및 암호)** 이동 - Face ID는 아이폰 X 이상, Touch ID는 홈 버튼이 있는 모델에서 사용 가능
2️⃣ **암호 입력 후 Face ID 또는 지문 등록**
3️⃣ **사용할 기능 선택** - Face ID 또는 Touch ID로 **앱 잠금, 애플 페이, 비밀번호 자동 입력** 등을 활성화할 수 있어요.
📌 위치 정보 및 앱 권한 관리
아이폰에서는 앱이 **사용자의 위치, 카메라, 마이크, 연락처 등 주요 정보에 접근하는 것을 철저하게 관리**할 수 있어요.
1️⃣ **설정 → 개인정보 보호 및 보안** 이동
2️⃣ **위치 서비스 관리** - '항상 허용', '앱 사용 중 허용', '한 번만 허용' 등으로 설정 가능
3️⃣ **카메라, 마이크, 연락처 접근 관리** - 특정 앱이 불필요한 권한을 가지지 않도록 조정 가능
📌 앱 추적 방지 기능
아이폰은 **앱이 사용자의 활동을 추적하는 것을 차단**할 수 있어요.
1️⃣ **설정 → 개인정보 보호 및 보안 → 추적** 이동
2️⃣ **앱이 추적 요청을 할 경우 자동 거부 설정 가능**
3️⃣ **필요한 경우 특정 앱만 허용 가능**
📌 아이폰 찾기(Find My iPhone) 설정
아이폰을 분실했을 경우, 원격으로 찾을 수 있도록 '나의 찾기' 기능을 꼭 활성화하세요.
1️⃣ **설정 → 사용자 이름(Apple ID) → 나의 찾기** 이동
2️⃣ **'나의 iPhone 찾기' 활성화**
3️⃣ **오프라인 찾기 및 마지막 위치 전송 기능 활성화**
⚠️ 주의할 점
- 앱이 불필요한 권한을 요청하는 경우 **설정에서 직접 차단 가능**
- '나의 찾기' 기능을 끄면 아이폰을 분실했을 때 찾기가 어려울 수 있음
개인정보 보호 및 보안 설정까지 완료했어요! 다음으로는 **배터리 및 디스플레이 최적화 방법**을 살펴볼게요.
다음 섹션에서는 배터리 및 디스플레이 최적화 방법을 소개할게요.
배터리 및 디스플레이 최적화
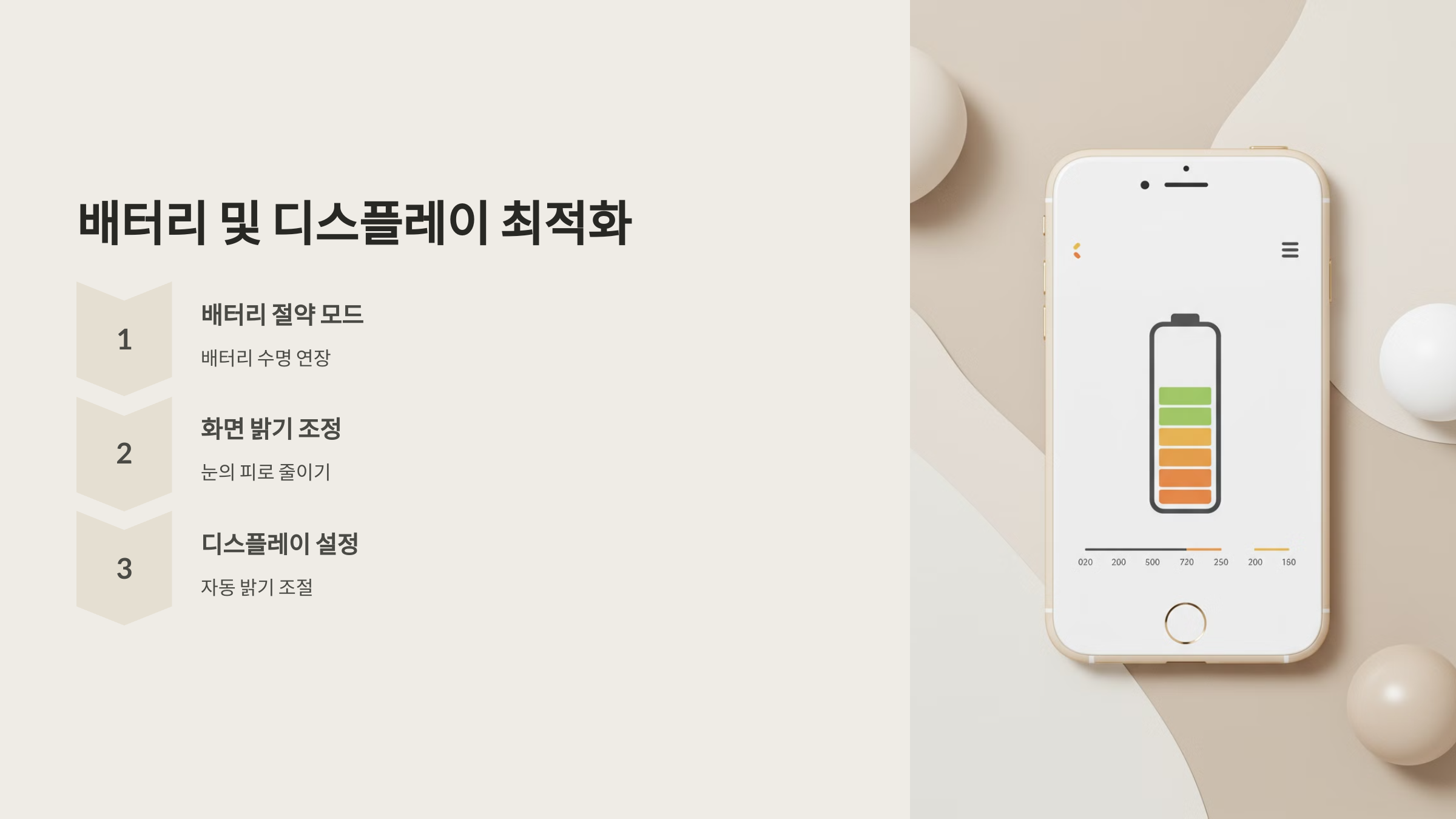
아이폰은 갤럭시와 배터리 관리 방식이 다르기 때문에, 처음 사용할 때 배터리가 빨리 닳는다고 느낄 수도 있어요. 하지만 몇 가지 설정을 조정하면 **배터리 사용 시간을 늘리고 디스플레이를 최적화할 수 있어요.**
📌 배터리 절약 설정
1️⃣ **설정 → 배터리** 이동
2️⃣ **저전력 모드 활성화** - 배터리가 20% 이하로 떨어졌을 때 자동으로 켜짐 - 백그라운드 앱 새로고침, 메일 동기화 등이 줄어들어 배터리 절약 가능
3️⃣ **배터리 사용량 확인** - 어떤 앱이 가장 많은 배터리를 소모하는지 확인 가능 - 불필요한 앱은 사용량을 줄이거나 삭제
📌 디스플레이 설정 최적화
아이폰의 디스플레이는 자동으로 최적화되지만, 배터리를 더 오래 유지하려면 일부 설정을 변경하는 것이 좋아요.
1️⃣ **설정 → 디스플레이 및 밝기** 이동
2️⃣ **자동 밝기 조정 활성화** - 주변 조명에 따라 화면 밝기가 조절되어 배터리 절약 효과
3️⃣ **다크 모드 사용** - OLED 디스플레이를 사용하는 모델의 경우, 다크 모드를 사용하면 배터리 절약 가능
4️⃣ **자동 잠금 시간 단축** - '설정 → 디스플레이 및 밝기 → 자동 잠금'에서 30초~1분으로 설정하면 화면이 오래 켜져 있는 것을 방지
📌 백그라운드 앱 새로고침 관리
백그라운드에서 실행되는 앱이 많으면 배터리 소모가 커질 수 있어요.
1️⃣ **설정 → 일반 → 백그라운드 앱 새로고침** 이동
2️⃣ **사용하지 않는 앱의 백그라운드 새로고침 끄기**
3️⃣ **Wi-Fi에서만 작동하도록 설정 가능**
⚠️ 주의할 점
- 아이폰은 배터리 상태가 80% 이상이면 **충전 속도를 조절하는 최적화 기능**이 있어요. 충전 속도가 느려 보일 수 있지만, 배터리 수명을 연장하는 기능이므로 걱정하지 않아도 돼요.
- 오래된 배터리는 '설정 → 배터리 → 배터리 성능 상태'에서 확인 가능해요. 최대 성능 용량이 80% 이하라면 교체를 고려해야 해요.
이제 배터리 및 디스플레이 최적화 방법까지 익혔어요! 마지막으로, 갤럭시에서 아이폰으로 전환할 때 자주 묻는 질문(FAQ)을 정리해볼게요.
다음 섹션에서는 FAQ를 소개할게요.
FAQ
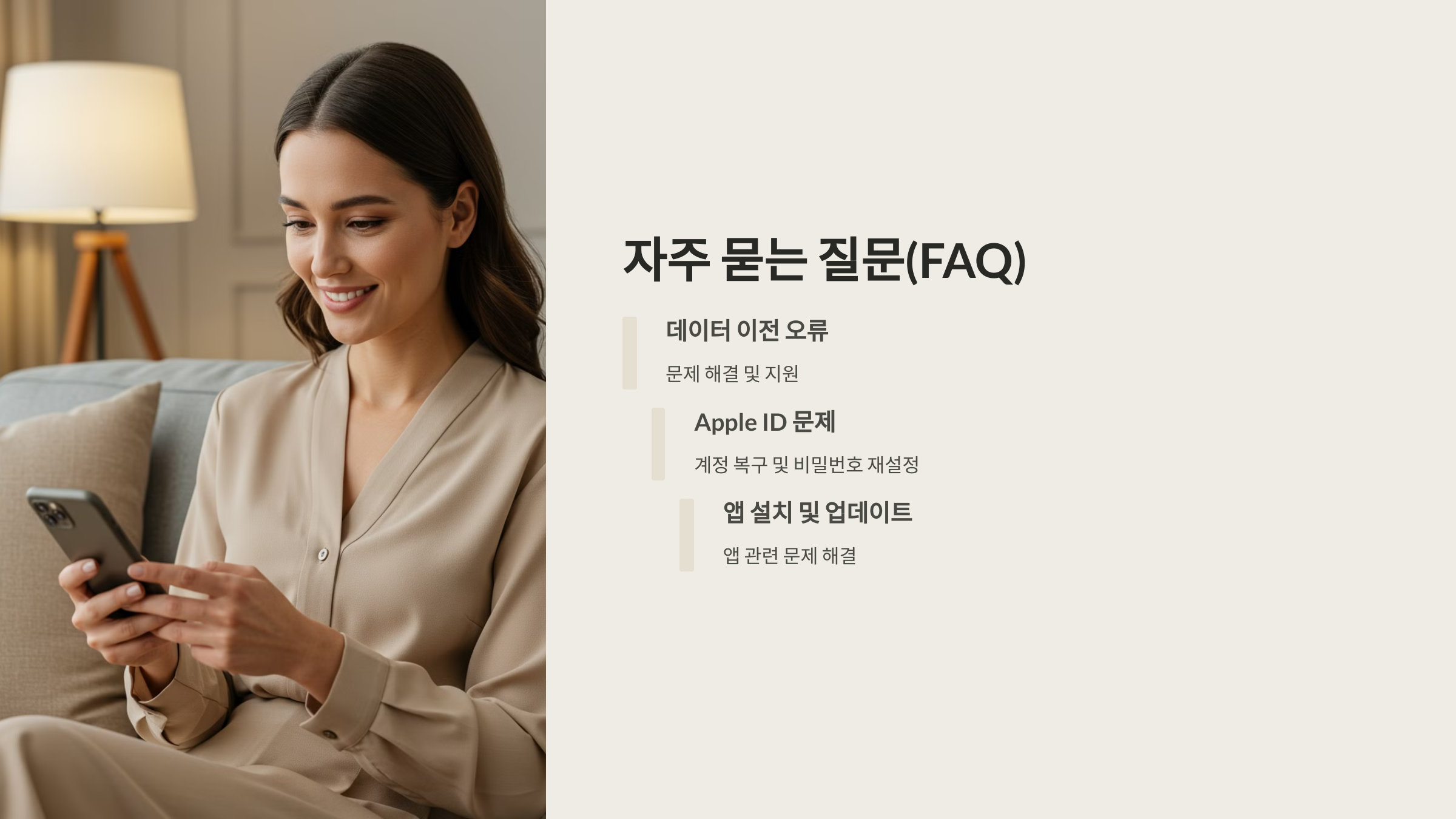
Q1. 갤럭시에서 아이폰으로 데이터를 옮기는 가장 쉬운 방법은?
A1. 애플의 **'iOS로 이동(Move to iOS)'** 앱을 사용하면 갤럭시에서 아이폰으로 연락처, 사진, 메시지, 앱 데이터 등을 간편하게 전송할 수 있어요.
Q2. 아이폰에서는 갤럭시처럼 통화 녹음이 가능한가요?
A2. 아니요. 아이폰은 기본적으로 통화 녹음 기능을 제공하지 않아요. 하지만 일부 서드파티 앱을 사용하면 녹음이 가능할 수 있지만, 사용이 제한될 수 있어요.
Q3. 갤럭시에서 사용하던 유료 앱을 아이폰에서 다시 구매해야 하나요?
A3. 네. 안드로이드에서 구매한 앱은 iOS에서 다시 구매해야 해요. 다만 넷플릭스, 유튜브 프리미엄 같은 **구독형 서비스는 그대로 사용할 수 있어요.**
Q4. 아이폰에서는 기본 브라우저를 변경할 수 있나요?
A4. 네. iOS 14 이후부터는 설정에서 **기본 브라우저를 사파리에서 크롬, 엣지 등으로 변경 가능해요.**
Q5. 갤럭시에서 사용하던 삼성 클라우드 데이터를 아이폰으로 옮길 수 있나요?
A5. 삼성 클라우드는 애플 기기와 직접 연동되지 않아요. 하지만 삼성 클라우드에서 구글 드라이브, 원드라이브 등으로 데이터를 이동한 후 아이폰에서 다운로드할 수 있어요.
Q6. 갤럭시에서 사용하던 카카오톡 대화 기록을 아이폰으로 옮길 수 있나요?
A6. 카카오톡은 안드로이드와 iOS 간 대화 기록 이전을 지원하지 않아요. 하지만 **카카오톡 클라우드 백업 기능**을 사용하면 **텍스트 대화 기록은 복원 가능해요.**
Q7. 아이폰에서는 배터리 절약을 어떻게 하나요?
A7. **저전력 모드 활성화**, **다크 모드 사용**, **백그라운드 앱 새로고침 제한** 등의 설정을 적용하면 배터리를 더 오래 사용할 수 있어요.
Q8. 에어팟은 갤럭시에서도 사용할 수 있나요?
A8. 네, 에어팟은 블루투스를 통해 갤럭시에서도 사용할 수 있어요. 하지만 아이폰과 연결할 때 제공되는 **공간 음향, 자동 기기 전환 등의 기능은 제한될 수 있어요.**
'잡다한 IT' 카테고리의 다른 글
| 아이폰 유저가 모르는 갤럭시만의 꿀기능 7가지! (0) | 2025.02.28 |
|---|---|
| 📌 통신비 지원금, 정부에서 받을 수 있는 혜택 총정리 (0) | 2025.02.28 |
| 📌 통신요금 할인카드, 제대로 활용하면 연 50만 원 절약! (0) | 2025.02.27 |
| 📌 인터넷 + 휴대폰 결합하면 요금 얼마나 아낄까? (0) | 2025.02.27 |
| 아이폰 쓰다가 갤럭시로 바꿨을 때 깜짝 놀랄 차이점 10가지! (0) | 2025.02.26 |