갤럭시 스마트폰을 쓰는 유저라면 한 번쯤 "이 화면 더 부드럽게 안 되나?"라고 생각해본 적 있을 거예요. 바로 그걸 가능하게 하는 게 120Hz 고주사율이에요!
화면 주사율을 60Hz에서 120Hz로 바꾸면 웹서핑부터 게임, 스크롤까지 눈에 띄게 부드러워져요. 오늘은 갤럭시에서 이 기능을 어떻게 설정하고, 더 똑똑하게 활용할 수 있는지 꿀팁까지 모아 알려드릴게요.
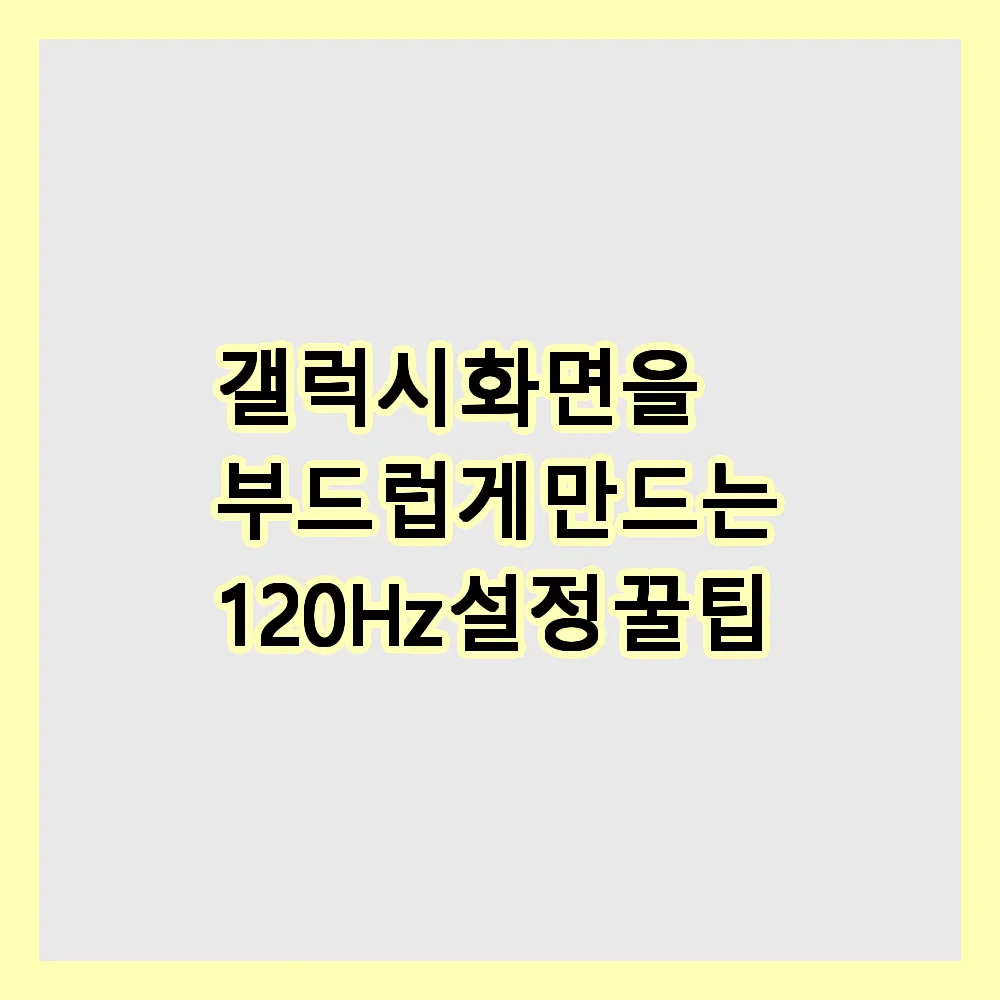
📋 목차
[잡다한 IT] - 갤럭시 A15 가성비 완전 분석
갤럭시 A15 가성비 완전 분석
2025년 현재, 가성비 스마트폰을 찾는다면 '갤럭시 A15'는 절대 빼놓을 수 없는 모델이에요. 저렴한 가격에 준수한 성능까지 갖춘, 진짜 실속형 스마트폰이라고 할 수 있죠.📱 이 글에서는 갤럭시
maximplace1119.tistory.com
📱 120Hz란 무엇인가요?
120Hz는 스마트폰 화면이 1초에 120번 화면을 갱신한다는 뜻이에요. 숫자가 높을수록 더 자주 화면이 바뀌기 때문에 눈에는 더 부드럽게 보여요.
기존의 60Hz 화면은 1초에 60번만 바뀌어서 스크롤이나 빠른 움직임에서 잔상이나 끊김이 느껴질 수 있어요. 하지만 120Hz로 설정하면 마치 화면 위에 물이 흐르듯 매끄럽게 움직여요.
영상 감상, 웹서핑, SNS, 게임 등에서 체감이 확실히 달라져요. 특히 모바일 게임이나 유튜브 프리미엄 고화질 시청할 때 그 차이는 확연해요. 눈 피로도도 줄어드는 느낌이에요.
이 기능은 갤럭시의 최신 모델들에서 지원되고, 디스플레이가 ‘고주사율’을 지원해야만 사용할 수 있어요. 내가 사용하는 기기가 120Hz를 지원하는지 먼저 확인해보는 게 중요해요.
⚡ 주사율별 비교표
| 주사율 | 의미 | 체감 |
|---|---|---|
| 60Hz | 1초에 60번 화면 갱신 | 보통 수준, 잔상 있음 |
| 90Hz | 중간 단계 고주사율 | 스크롤 시 부드러움 향상 |
| 120Hz | 초당 120번 화면 갱신 | 게임, 스크롤, 영상 모두 매끄러움 |
단순히 숫자가 커졌을 뿐인데도 스마트폰 사용 경험이 완전히 달라져요. 한 번 사용하면 다시 60Hz로 돌아가기 어려울 정도예요!
📋 120Hz 지원 갤럭시 모델
모든 갤럭시 스마트폰이 120Hz를 지원하는 것은 아니에요. 디스플레이 기술과 칩셋의 성능이 뒷받침되어야 하기 때문에 플래그십이나 고급 중급기에서 주로 지원돼요.
120Hz는 보통 갤럭시 S20 시리즈 이후, 그리고 Z 시리즈(폴더블폰), 일부 A 시리즈 중 고급형에서 적용돼요. 아래 목록에서 내 폰이 해당되는지 확인해보세요.
특히 ‘120Hz 지원’이라고 되어 있어도 기본 설정은 60Hz일 수 있어요. 직접 설정에 들어가서 고주사율로 바꿔줘야 부드러운 화면을 느낄 수 있어요!

📱 120Hz 지원 주요 갤럭시 모델
| 모델명 | 지원 여부 |
|---|---|
| 갤럭시 S20 / S21 / S22 / S23 / S24 시리즈 | 120Hz 지원 |
| 갤럭시 Note 20 Ultra | 120Hz 지원 |
| 갤럭시 Z Fold 2 / 3 / 4 / 5 | 120Hz 지원 |
| 갤럭시 Z Flip 3 / 4 / 5 | 120Hz 지원 |
| 갤럭시 A52 / A72 / A73 / A54 / A34 | 모델에 따라 지원 |
만약 설정 메뉴에 ‘모션 부드러움’이라는 항목이 있다면, 해당 모델은 고주사율을 지원하는 기기일 가능성이 높아요.
👉 내 기기가 120Hz를 지원하는지 공식 스펙 확인은 삼성전자 스마트폰 홈페이지에서 기기명을 검색해보세요!
🔍 내 폰이 지원된다면? 설정 안 하면 손해예요!
지금 바로 120Hz로 바꿔보세요!
⚙️ 다음은 120Hz 설정 방법이에요!
직접 설정 화면을 따라하면 누구나 1분 만에 바꿀 수 있어요.
⚙️ 120Hz 설정 방법
갤럭시에서 120Hz를 활성화하려면 ‘모션 부드러움’ 기능을 설정하면 돼요. 기본값이 60Hz로 되어 있을 수 있으니 꼭 수동으로 바꿔줘야 해요.
설정하는 방법은 아래 순서대로 따라하면 어렵지 않아요. 한 번만 설정하면 이후엔 자동으로 적용돼요.
1단계: 설정 앱을 열고 ‘디스플레이’ 항목으로 들어가요.
2단계: ‘모션 부드러움’을 선택해요.
3단계: ‘고급(120Hz)’ 또는 ‘적응형’ 항목을 선택하고 적용해요.
4단계: 설정 완료 후에는 바로 화면이 부드러워진 걸 느낄 수 있어요.
🔧 설정 순서 요약표
| 단계 | 내용 |
|---|---|
| 1 | 설정 → 디스플레이 선택 |
| 2 | 모션 부드러움 항목 클릭 |
| 3 | ‘고급’ 또는 ‘적응형’ 선택 후 적용 |
| 4 | 부드러운 화면 체감 시작! |
혹시 '모션 부드러움' 메뉴가 보이지 않는다면, 기기 자체가 120Hz를 지원하지 않거나, 배터리 절약모드가 켜져 있을 수 있어요. 이 경우 배터리 설정에서 절전모드를 꺼주세요.
📲 설정은 1분! 화면은 평생 부드러워져요
지금 바로 설정해보세요!
🔄 다음은 ‘가변 주사율’ 설정이에요!
배터리도 아끼고, 부드러움도 챙기는 AI 설정 팁을 알아볼게요.
🔄 가변 주사율(AI Adaptive) 사용법
갤럭시의 고급 모델에서는 Adaptive 모드(가변 주사율) 기능이 탑재돼 있어요. 이 기능을 활성화하면 앱에 따라 자동으로 주사율을 조정해서 배터리는 아끼고, 부드러움은 유지할 수 있어요.
예를 들어 뉴스 기사나 문서처럼 정적인 화면을 볼 땐 60Hz로 작동하고, 스크롤이 많거나 애니메이션이 많은 화면에서는 자동으로 120Hz로 바뀌어요. 이 모든 게 자동으로 이루어지기 때문에 매우 효율적이에요.
이 모드는 배터리 절약 효과가 매우 좋아서, 고주사율의 단점인 빠른 배터리 소모를 줄일 수 있다는 게 가장 큰 장점이에요. 특히 하루 종일 스마트폰을 사용하는 분들에게 추천돼요.
Adaptive 설정 방법은 아래와 같아요.
1. 설정 > 디스플레이 > 모션 부드러움 클릭
2. ‘적응형’ 또는 ‘Adaptive’를 선택
3. 적용을 누르면 끝!
⚙️ Adaptive vs 고정 주사율 비교
| 모드 | 특징 | 배터리 효율 |
|---|---|---|
| Adaptive | 상황에 따라 주사율 자동 변경 | 높음 |
| 고정 120Hz | 항상 고주사율 유지 | 낮음 |
내가 생각했을 때는 이 Adaptive 모드가 진짜 실속 있는 스마트 기능이라고 느껴졌어요. 갤럭시 유저라면 꼭 활성화해보세요!
단, 일부 게임 앱은 120Hz를 강제로 제한할 수 있기 때문에 고정 모드를 쓰는 게 더 나을 수도 있어요. 상황에 따라 조절하면 좋아요.
🤖 똑똑하게 쓰는 120Hz! AI가 알아서 다 해줘요
지금 설정하면 화면도 부드럽고, 배터리도 오래가요!
🚀 다음은 120Hz의 실제 체감 효과에 대해 알아볼게요!
한 번 쓰면 절대 못 돌아간다는 이유, 직접 확인해보세요.
🚀 120Hz의 실제 체감 효과
120Hz 화면을 처음 쓰는 사람은 대부분 “와, 진짜 부드럽다!”는 반응을 보여요. 특히 기존에 60Hz를 쓰다가 바꾼 사람은 스크롤 속도와 애니메이션 전환이 눈에 띄게 매끄럽다고 느끼죠.
웹서핑, 인스타그램 피드 탐색, 유튜브 스크롤, 쇼핑 앱 사용 중에는 스크롤이 튕기지 않고 자연스럽게 연결돼요. 텍스트와 이미지가 뚝뚝 끊기지 않기 때문에 시각 피로도도 확실히 줄어요.
게임을 할 때는 조작 반응 속도가 더 빠르고 화면이 부드러워지면서 몰입감이 높아져요. 특히 FPS, 레이싱, 액션 게임에서 큰 차이를 느낄 수 있어요.
유튜브 프리미엄이나 넷플릭스에서 60프레임 이상을 지원하는 영상을 보면, 화면이 손에 닿을 듯한 생동감을 주기도 해요. 색상 표현도 더 정밀하게 느껴져요.
👁 120Hz 체감 효과 요약
| 활용 상황 | 체감 효과 |
|---|---|
| SNS 스크롤 | 끊김 없이 부드럽고 쾌적함 |
| 게임 플레이 | 입력 지연 줄고 조작 정확도 향상 |
| 영상 감상 | 선명하고 자연스러운 화면 전환 |
| 문서 읽기 | 눈의 피로도 감소 |
처음에는 별 차이 없다고 생각했더라도 며칠만 써보면 60Hz로는 다시 못 돌아갈 정도예요. 부드러움은 한 번 익숙해지면 ‘필수 기능’이 되어버려요.
다만 배터리 사용량이 늘 수 있기 때문에 다음 섹션에서 배터리 절약 팁을 꼭 참고해보세요!
⚡ 한 번 경험하면 멈출 수 없어요!
지금 바로 부드러움의 세계에 입문해보세요.
🔋 다음은 배터리 절약하면서 120Hz 쓰는 법이에요!
고주사율과 배터리 사이, 완벽한 균형을 맞추는 팁 알려드릴게요.
🔋 배터리 절약하면서 120Hz 쓰는 팁
120Hz는 눈에 보일 만큼 부드럽지만, 배터리 소모가 더 크다는 단점도 있어요. 다행히 갤럭시에는 배터리를 아끼면서도 고주사율을 유지할 수 있는 설정이 있어요.
아래 팁을 조합해서 사용하면 배터리 걱정 없이 하루 종일 부드러운 화면을 유지할 수 있어요. 특히 AI Adaptive 모드와 절전 기능을 병행하면 효과가 좋아요.
1. AI 적응형 주사율 사용하기
앞서 소개한 Adaptive 모드를 활성화하면 앱에 따라 자동으로 주사율이 조정돼요. 화면이 고정돼 있을 땐 60Hz로, 움직일 땐 120Hz로 바뀌기 때문에 효율적이에요.
2. 디스플레이 밝기 자동 조절
밝은 화면은 배터리를 더 소모해요. ‘설정 > 디스플레이 > 밝기 자동 조절’을 켜두면 상황에 맞게 조절돼서 배터리 사용량을 줄일 수 있어요.
3. 다크 모드 사용
갤럭시는 AMOLED 디스플레이이기 때문에 검은 픽셀은 아예 전력을 소모하지 않아요. 다크 모드를 사용하면 체감상 10~20% 더 오래 사용할 수 있어요.
4. 불필요한 앱 백그라운드 종료
많은 앱이 백그라운드에서 작동하면서 배터리를 잡아먹어요. 설정 > 디바이스 케어 > 배터리 > 백그라운드 앱 관리 메뉴에서 최적화할 수 있어요.
🔋 배터리 절약 팁 요약
| 설정 항목 | 절약 효과 |
|---|---|
| Adaptive 주사율 | 자동 조절로 최대 30% 절전 |
| 다크 모드 | AMOLED 화면에서 최대 20% 절전 |
| 밝기 자동 조절 | 불필요한 밝기 제한 |
| 백그라운드 앱 정리 | 불필요한 리소스 제거 |
이 팁들을 조합해서 사용하면, 배터리 걱정 없이 120Hz의 부드러움을 일상에 녹여낼 수 있어요. 특별한 앱 없이 기본 설정만으로 충분해요.
🔌 부드러움과 배터리 절약, 둘 다 잡는 법!
오늘부터 스마트하게 120Hz를 써보세요!
❓ 마지막으로 자주 묻는 질문 정리해드릴게요!
갤럭시 120Hz 관련해서 가장 많이 받은 질문들을 모아봤어요.
❓ FAQ
Q1. 갤럭시 모든 모델이 120Hz를 지원하나요?
A1. 아니요. S20 이상, Z 시리즈, 일부 A 시리즈 고급 모델만 지원돼요.
Q2. 120Hz를 설정했는데도 차이를 못 느끼겠어요.
A2. 정적인 화면에서는 차이가 적을 수 있어요. 스크롤이나 게임에서 비교해보면 확실히 느껴져요.
Q3. 120Hz 사용 시 배터리가 너무 빨리 닳아요.
A3. Adaptive 모드, 다크 모드, 밝기 자동조절 등을 함께 설정하면 배터리 소모를 줄일 수 있어요.
Q4. 게임도 120Hz로 실행되나요?
A4. 일부 게임만 120Hz를 지원해요. 게임 내 설정에서 주사율 제한을 해제해 주세요.
Q5. Adaptive 모드는 항상 120Hz인가요?
A5. 아니요. 상황에 따라 60~120Hz를 자동 전환하며 배터리 효율을 높여줘요.
Q6. 60Hz와 120Hz의 가장 큰 차이는 뭔가요?
A6. 화면 전환 속도와 스크롤 부드러움이에요. 120Hz는 끊김 없이 매끄러워요.
Q7. 자동으로 120Hz로 설정되나요?
A7. 일부 모델은 초기 설정이 60Hz예요. ‘디스플레이 > 모션 부드러움’에서 수동 설정이 필요해요.
Q8. 120Hz 설정 후에도 버벅일 때는 어떻게 하나요?
A8. 백그라운드 앱 종료, 재부팅, 캐시 정리 후 다시 설정해보세요. 소프트웨어 업데이트도 확인해 주세요.
[잡다한 IT] - 갤럭시에서 아이폰으로 연락처 옮기는 가장 빠른 방법
갤럭시에서 아이폰으로 연락처 옮기는 가장 빠른 방법
갤럭시에서 아이폰으로 바꾸면 가장 먼저 고민되는 게 바로 연락처 이동이에요. 특히 중요한 연락처가 많다면 '하나도 빠짐없이 잘 옮겨졌을까?' 하는 걱정이 생기죠. 다행히 요즘은 데이터 이
maximplace1119.tistory.com
'잡다한 IT' 카테고리의 다른 글
| 아이폰 손쉬운 사용 기능으로 얻는 일상 혁신 (0) | 2025.05.04 |
|---|---|
| 갤럭시 S23 유심 종류와 사용법 총정리 (0) | 2025.05.03 |
| SK 알뜰폰 유심 교체 완벽 가이드 (0) | 2025.05.01 |
| 통신사별 유심칩 교체 방법 총정리📱 (0) | 2025.05.01 |
| 갤럭시 A15 가성비 완전 분석 (0) | 2025.04.29 |