아이폰의 ‘손쉬운 사용’ 기능은 단순한 접근성 옵션이 아니라, 누구나 스마트하게 디지털 라이프를 즐길 수 있게 해주는 마법 같은 도구들이에요. 이 기능들은 장애가 있는 사용자뿐 아니라, 일상 속 작은 불편을 느끼는 모든 사람을 위해 설계되었답니다.
예를 들어, 글자가 너무 작게 느껴지거나, 화면 조작이 어렵거나, 집중이 잘 안 될 때도 ‘손쉬운 사용’ 설정 몇 가지로 놀라운 개선을 경험할 수 있어요. 특히 iOS 업데이트와 함께 기능이 계속 향상되고 있어 활용도도 점점 커지고 있답니다.
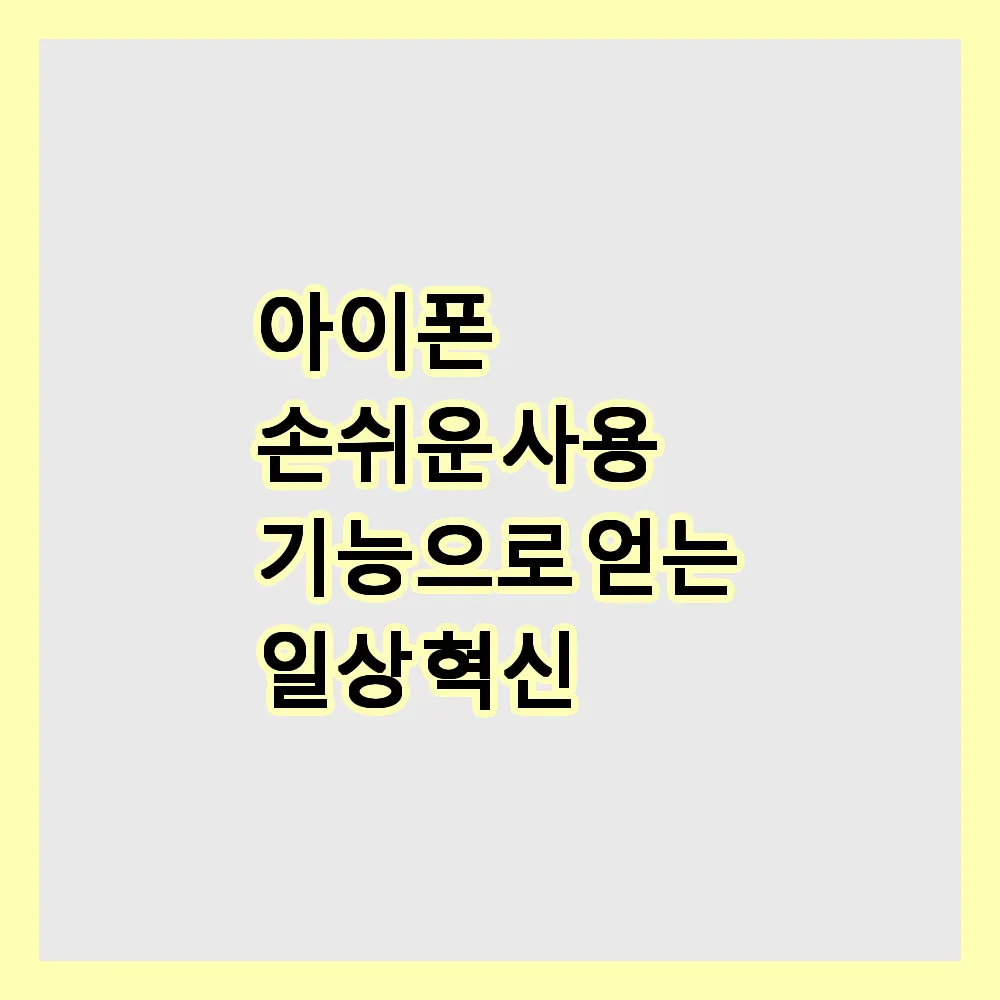
지금부터 아이폰 ‘손쉬운 사용’의 각 기능이 어떻게 우리의 삶을 바꾸는지, 실제 활용 사례와 함께 자세히 소개해 드릴게요!
[잡다한 IT] - 아이폰 카메라 숨겨진 기능 7가지! 전문가처럼 찍는 법
아이폰 카메라 숨겨진 기능 7가지! 전문가처럼 찍는 법
아이폰 카메라, 그냥 찍기만 한다면 너무 아쉬워요. 생각보다 다양한 숨겨진 기능들이 숨어있거든요. 2025년 지금, 아이폰으로 전문가처럼 사진 찍고 싶다면 꼭 알아야 할 팁들이 있어요. 오늘은
maximplace1119.tistory.com
🧭 손쉬운 사용 기능이란?
‘손쉬운 사용(Accessibility)’은 애플이 모든 사용자가 아이폰을 쉽게 사용할 수 있도록 만든 도구 모음이에요. 이 기능은 시각, 청각, 신체적 불편을 가진 사용자뿐 아니라 누구에게나 유용하답니다. 설정 앱에서 “손쉬운 사용”을 찾으면 다양한 메뉴들이 펼쳐져요.
대표적인 예로는 VoiceOver, 확대기, 음성 명령, 배경 사운드 등이 있어요. 단순히 보조 수단이 아니라, 다양한 작업을 더 빠르고 편리하게 할 수 있도록 도와줘요. 많은 사용자들이 이 기능을 일상 속에서 적극 활용하고 있죠.
예를 들어, 손이 불편한 사람은 ‘AssistiveTouch’를 통해 물리 버튼 없이도 아이폰을 완벽하게 사용할 수 있어요. 또, 집중이 어려운 사람은 ‘집중 모드’를 손쉽게 조절해 원하는 시간 동안 알림을 차단할 수 있답니다.
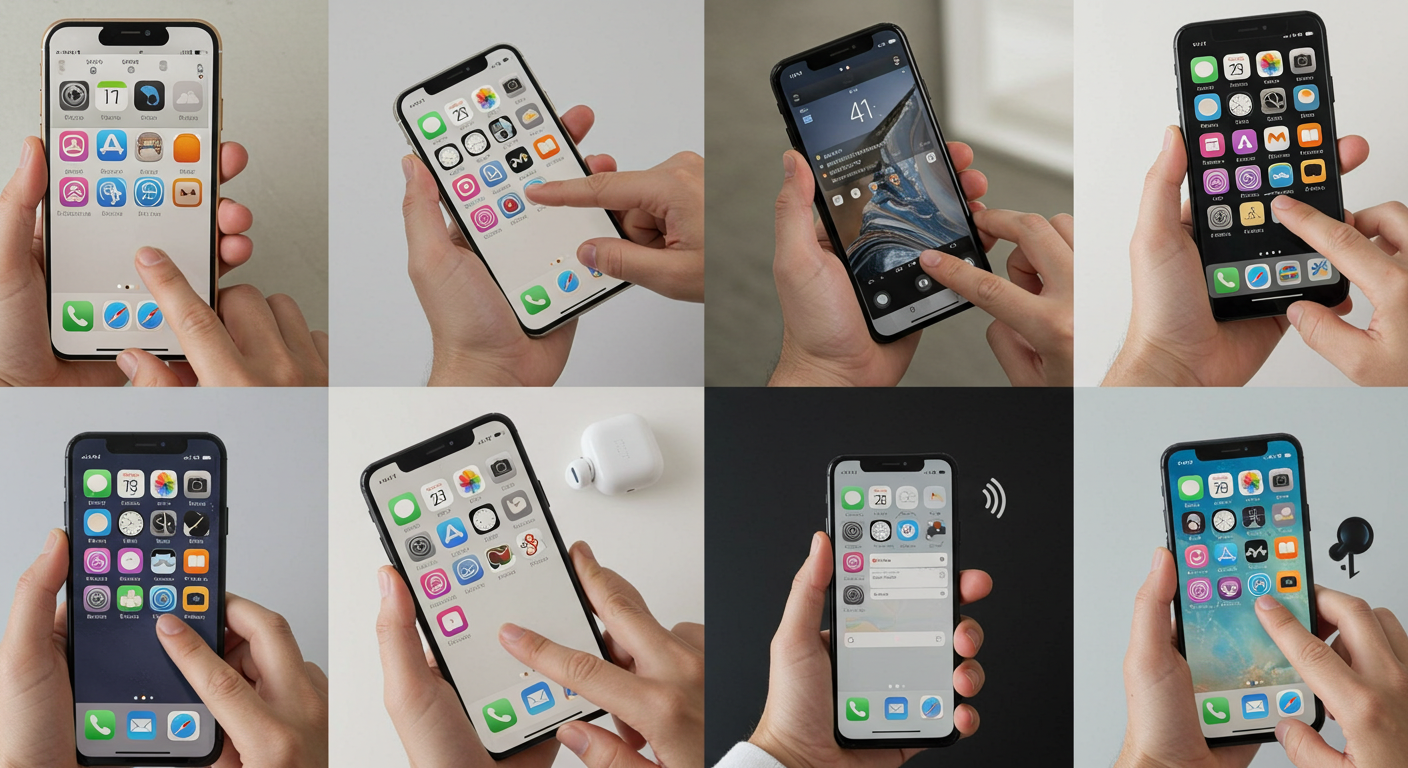
이처럼 ‘손쉬운 사용’은 단지 불편함을 줄이는 것이 아니라, 우리 삶의 효율과 질을 높이는 핵심 기능이에요. 누구나 이 옵션들을 활용해 맞춤형 디지털 경험을 만들어볼 수 있어요. 🛠️
👁️ 시각 보조 기능의 힘
아이폰은 시력이 좋지 않거나 화면 정보를 잘 보기 어려운 사람을 위한 기능이 다양하게 준비되어 있어요. 대표적으로 VoiceOver, 확대기, 색상 반전, 더 큰 텍스트 기능 등이 있어요. 이 기능들을 조합하면 누구나 쉽게 화면을 읽고 조작할 수 있답니다.
‘VoiceOver’는 화면의 내용을 음성으로 읽어주는 기능이에요. 예를 들어 이메일이나 문자를 터치하기만 해도 그 내용을 읽어줘서 눈으로 보지 않고도 내용을 확인할 수 있어요. 사용법도 간단해서 많은 시각장애인 분들이 애용 중이랍니다.
‘확대기’는 실제 돋보기처럼 아이폰 카메라를 이용해 사물을 확대해주는 기능이에요. 메뉴판, 책, 라벨 등 작은 글씨가 보이지 않을 때 아주 유용하죠. 손쉬운 접근을 위한 제스처 설정도 가능해서 더욱 편리해요.
뿐만 아니라 색약 사용자들을 위한 색상 조정 옵션도 제공되어, 본인에게 최적화된 화면 색상으로 바꿀 수 있어요. 이렇게 시각 기능 하나만으로도 사용자 경험이 획기적으로 바뀐답니다! 🔍

🧿 시각 기능 비교표
| 기능 | 주요 역할 | 활용 예시 |
|---|---|---|
| VoiceOver | 음성으로 화면 안내 | 문서 읽기, 앱 내비게이션 |
| 확대기 | 실시간 확대 | 작은 글씨 보기 |
| 색상 반전 | 눈부심 방지 | 밤에 화면 보기 편함 |
🎧 청각 보조 기능의 활용법
아이폰의 손쉬운 사용 기능은 청각에 불편을 겪는 사람들을 위해 다양한 도구를 제공해요. 대표적으로 ‘실시간 듣기’, ‘소리 인식’, ‘청각 보조 기기 연동’ 등이 있어요. 이 기능들을 잘 활용하면 청각 정보도 시각적으로 확인하거나, 보조기기 없이도 소리를 놓치지 않을 수 있답니다.
‘실시간 듣기’ 기능은 에어팟과 함께 사용하면 마이크가 소리를 수집해서 귀로 또렷하게 전달해줘요. 예를 들어 식당처럼 소란스러운 장소에서 상대방 목소리를 더 잘 들을 수 있어요. 마치 간이 보청기처럼 활용되는 기능이에요.
‘소리 인식’은 초인종, 아기 울음소리, 경적 등 특정 소리가 들리면 화면에 알림으로 알려주는 기능이에요. 청각장애가 있는 사람이나 조용한 환경에서 이어폰을 끼고 있는 사람 모두에게 유용하죠.
또한 MFi 보청기(Apple의 Made for iPhone 인증 보청기)를 사용하면, 아이폰과 완벽하게 연동되어 통화, 음악, 알림 소리 등을 보청기로 바로 들을 수 있어요. 정말 스마트한 기술이죠! 📢

🔊 청각 지원 기능 비교표
| 기능 | 기능 설명 | 활용 상황 |
|---|---|---|
| 실시간 듣기 | 에어팟으로 외부 소리 증폭 | 카페, 회의 |
| 소리 인식 | 환경 소리를 감지해 알림 | 집, 외출 중 |
| MFi 보청기 연동 | 보청기로 소리 직접 전달 | 전화, 음악 감상 |
✋ 터치와 동작 보조 기능
손이나 팔의 움직임이 제한된 사람들을 위한 기능도 아이폰에는 꼼꼼히 준비되어 있어요. ‘AssistiveTouch’, ‘터치 조정’, ‘백 탭(뒤로 탭하기)’ 등이 대표적이에요. 이러한 기능은 일반 사용자에게도 매우 편리하게 사용되곤 해요.
‘AssistiveTouch’는 화면에 가상의 홈버튼을 띄워주는 기능이에요. 물리적인 버튼을 누르기 어렵거나, 고장 났을 때 아주 유용해요. 홈버튼 외에도 스크린샷, 멀티태스킹 등 다양한 기능을 단축키로 설정할 수 있어요.
‘터치 조정’은 손떨림이나 미세 조작이 어려운 사용자를 위한 설정이에요. 화면을 길게 누르거나, 여러 손가락을 동시에 대는 게 어려울 때 감도와 동작을 조절해서 보다 쉽게 사용할 수 있어요.
또한 ‘백 탭’은 아이폰 뒤를 두 번 혹은 세 번 탭하는 동작으로 다양한 기능을 실행할 수 있게 해줘요. 예를 들어 두 번 탭하면 스크린샷, 세 번 탭하면 손쉬운 사용 메뉴 열기 등 자유롭게 커스터마이징 가능해요! 🖐️
📚 집중과 학습 지원 도구
아이폰은 단순한 스마트폰을 넘어서 학습과 집중력 향상에도 큰 도움을 줄 수 있어요. 특히 ADHD나 학습장애가 있는 사람들에게는 ‘손쉬운 사용’ 기능이 더욱 중요하답니다. ‘집중 모드’, ‘배경 사운드’, ‘읽어주기’ 기능은 대표적인 학습 보조 도구에요.
먼저 ‘집중 모드’는 단순한 방해금지 모드가 아니에요. 상황에 따라 알림을 제어하고, 특정 앱만 허용하며, 맞춤화된 집중 환경을 제공해줘요. 예를 들어 공부할 땐 공부 앱만 켜지도록 설정할 수 있어 학습 몰입도가 높아지죠.
‘배경 사운드’ 기능은 자연의 소리나 부드러운 소음을 재생해서 외부 소음으로부터 집중력을 지킬 수 있도록 도와줘요. 백색소음이나 빗소리, 바닷소리 등 다양한 옵션이 제공돼요. 학습 환경에 큰 도움을 줄 수 있어요.
또한 ‘콘텐츠 읽어주기’ 기능은 텍스트를 음성으로 읽어주는 기능이에요. 책을 읽기 어려운 사용자가 귀로 내용을 들을 수 있어 독서 접근성을 높여줘요. 텍스트 선택 → 말하기 설정만으로 바로 사용 가능하답니다! 🎓

🧠 집중 도구 비교표
| 기능 | 주요 효과 | 활용 예시 |
|---|---|---|
| 집중 모드 | 방해 요소 차단 | 공부, 업무 시간 |
| 배경 사운드 | 집중력 향상 | 도서관, 독서 |
| 콘텐츠 읽어주기 | 텍스트 음성 변환 | 문서 이해, 책 읽기 |
🛠️ 기능별 활용 예시 모음
이제 실제 사례를 통해 손쉬운 사용 기능들이 어떻게 쓰이는지 더 명확하게 이해해 볼 수 있어요. 예를 들어 직장인 김씨는 ‘백 탭’ 기능을 통해 회의 중 빠르게 녹음을 시작해요. 아이폰 뒤를 두 번 두드리는 동작만으로도 음성 메모가 시작되니 시간도 절약되죠.
학생 윤씨는 ‘배경 사운드’와 ‘집중 모드’를 병행 사용해 도서관에서 더욱 집중해서 공부할 수 있어요. 평소 주변 소리에 민감한 편이었지만, 아이폰 기능으로 몰입 환경을 만들어 성적이 향상됐다고 해요.
시각 장애가 있는 정씨는 VoiceOver로 문자와 이메일을 소리로 듣고, Siri를 활용해 메시지를 보내거나 앱을 실행해요. 덕분에 스마트폰을 남들보다 더 빠르게 활용할 수 있게 되었죠.

이렇게 ‘손쉬운 사용’ 기능은 장애 유무와 상관없이 모든 사용자에게 실질적인 도움을 주고 있어요. 상황에 따라 나만의 방식으로 커스터마이징하면 더 스마트한 생활이 가능하답니다! 🧩
❓ 아이폰 손쉬운 사용 기능 FAQ
Q1. 아이폰 손쉬운 사용 기능은 어디서 설정하나요?
A1. 설정 > 손쉬운 사용 메뉴에서 모든 기능을 확인하고 설정할 수 있어요. 항목별로 시각, 청각, 신체 및 운동, 일반 기능이 정리되어 있답니다.
Q2. 시각 장애가 없어도 VoiceOver를 사용해도 되나요?
A2. 네! 문서나 긴 텍스트를 음성으로 들으며 멀티태스킹할 수 있어 누구나 활용할 수 있어요. 독서 대용으로도 좋죠.
Q3. 실시간 듣기 기능은 어떤 이어폰이 있어야 하나요?
A3. Apple의 에어팟 시리즈와 호환돼요. 실시간 듣기는 설정 > 제어 센터 > 청각 항목 추가로 간편하게 실행할 수 있어요.
Q4. 백 탭 기능은 아이폰 어떤 모델부터 되나요?
A4. iOS 14 이상이 설치된 아이폰 8 이후 모델부터 사용 가능해요. 설정 > 손쉬운 사용 > 터치 > 뒤로 탭 항목에서 기능을 지정할 수 있어요.
Q5. 소리 인식 기능은 항상 켜두어야 하나요?
A5. 필요한 상황에만 활성화할 수 있어요. 수면 중이나 혼자 있을 때 켜두면 경고음을 대신 감지해줘요.
Q6. Siri와 손쉬운 사용 기능을 함께 쓸 수 있나요?
A6. 물론이죠! 예를 들어 “Siri, VoiceOver 켜줘”라고 말하면 음성으로 바로 기능을 제어할 수 있어요. 훨씬 더 빠르고 편하답니다.
Q7. 손쉬운 사용 단축키는 어떻게 설정하나요?
A7. 설정 > 손쉬운 사용 > 손쉬운 사용 단축키에서 자주 쓰는 기능을 홈 버튼 또는 사이드 버튼 3번 누르기로 빠르게 실행할 수 있어요.
Q8. 손쉬운 사용 기능으로 배터리 소모가 많아지진 않나요?
A8. 대부분의 기능은 시스템 자원을 적게 사용해요. 다만 실시간 듣기나 VoiceOver, 배경 사운드 등은 지속 실행 시 소모가 약간 증가할 수 있어요. 필요 시 ON/OFF를 유연하게 조절해 주세요.
[잡다한 IT] - 아이폰 카메라 숨겨진 기능 7가지! 전문가처럼 찍는 법
아이폰 카메라 숨겨진 기능 7가지! 전문가처럼 찍는 법
아이폰 카메라, 그냥 찍기만 한다면 너무 아쉬워요. 생각보다 다양한 숨겨진 기능들이 숨어있거든요. 2025년 지금, 아이폰으로 전문가처럼 사진 찍고 싶다면 꼭 알아야 할 팁들이 있어요. 오늘은
maximplace1119.tistory.com
'잡다한 IT' 카테고리의 다른 글
| 유심 변경 전 꼭 해야 할 설정 안내 (0) | 2025.05.06 |
|---|---|
| 갤럭시 S23 유심 종류와 사용법 총정리 (0) | 2025.05.03 |
| 갤럭시 화면을 부드럽게 만드는 120Hz 설정 꿀팁 (0) | 2025.05.03 |
| SK 알뜰폰 유심 교체 완벽 가이드 (0) | 2025.05.01 |
| 통신사별 유심칩 교체 방법 총정리📱 (0) | 2025.05.01 |